PowerPoint 2007. Эффективные презентации на компьютере

PowerPoint 2007. Эффективные презентации на компьютере читать книгу онлайн
Сегодня, когда практически все делопроизводство перешло с бумажных рельсов на электронные, искусство создавать электронные презентации приобрело очень важное значение. Уже никого не впечатлят кипы бумаг, графиков и документов, иллюстрирующих успешность вашей компании. Сегодня в цене время – и с помощью этой книги вы научитесь его экономить! Прочитав ее, вы узнаете о том, как правильно спланировать презентацию, в каком порядке и виде представлять данные, как в максимально доступной и понятной другим людям форме преподнести даже самую сложную информацию. Кроме того, вы научитесь реализовывать все полученные знания на практике с помощью последней версии программы PowerPoint. С этой книгой ваш бизнес станет еще более успешным!
Внимание! Книга может содержать контент только для совершеннолетних. Для несовершеннолетних чтение данного контента СТРОГО ЗАПРЕЩЕНО! Если в книге присутствует наличие пропаганды ЛГБТ и другого, запрещенного контента - просьба написать на почту [email protected] для удаления материала
Для добавления нового текстового блока на слайд нужно выполнить следующее.
1. Щелкните кнопкой мыши на вкладке Вставка (рис. 8.13).

Рис. 8.13. Вкладка Вставка
2. На открывшейся ленте щелкните на значке Надпись. В строке состояния внизу экрана PowerPoint покажет подсказку Создание объекта (надпись). При наведении на слайд указатель мыши изменит вид.
3. Щелкните кнопкой мыши в том месте слайда, куда требуется вставить надпись. При вводе текста активизируются инструменты редактирования на вкладке Главная (рис. 8.14). Перед вводом текста следует выбрать желаемые параметры форматирования.

Рис. 8.14. Активизация инструментов редактирования текста
4. Введите текст. Следует знать, что текстовый блок исчезнет, если текст не будет введен.
Как видно, PowerPoint делает очень простой вставку текстовых блоков, таб лиц, графиков и т. д.
Добавление слайдов
При создании чистой презентации PowerPoint по умолчанию создает один слайд. Обычно для презентации их требуется гораздо большее количество. Добавить слайды достаточно просто. PowerPoint дает две возможности для добавления слайдов: добавление с макетом, идентичным текущему слайду, и добавление со специфическим, индивидуальным макетом. Макет слайда описывает, какая информация будет находиться на слайде (например, титульный слайд, заголовок раздела и т. д.).
Для добавления макета к текущему слайду нужно сделать следующее.
1. Выберите слайд. Титульный слайд выбирать не следует – PowerPoint не создаст автоматически копию титульного слайда. Кроме того, вряд ли в одной презентации требуются два или более титульных слайда. Обычно достаточно одного. Однако в 1 % случаев действительно требуется сделать из обычного слайда титульный. Как это сделать, будет рассказано чуть ниже.
2. После выбора слайда щелкните кнопкой мыши на вкладке Главная. Нажатие кнопки Создать слайд – самый быстрый способ добавления нового слайда в презентацию (рис. 8.15). К тому же всегда можно изменить макет слайда, если он вас не устраивает.

Рис. 8.15. Кнопка Создать слайд на вкладке Главная
3. Нажмите кнопку Создать слайд. PowerPoint вставит новый слайд после текущего. О том, как вставить слайд до текущего или в другом месте презентации, будет рассказано далее.
Есть и другие возможности создать слайд. Можно щелкнуть правой кнопкой мыши на текущем слайде (или любом другом) и в контекстном меню выбрать Дублировать слайд.
Для создания слайда с другим макетом выполните следующее.
1. На ленте Главная щелкните кнопкой мыши на треугольничке внизу кнопки Создать слайд (рис. 8.16).

Рис. 8.16. Макеты слайдов
2. В открывшемся меню представлены следующие макеты: Титульный слайд, Заголовок и объект, Заголовок раздела, Два объекта, Сравнение, Только заголовок, Пустой слайд, Объект с подписью, Рисунок с подписью. Затем щелкните кнопкой мыши на выбранном макете.
3. PowerPoint добавит новый слайд после текущего.
Чтобы создать копию текущего слайда, можно использовать сочетание клавиш Ctrl+D.
Перемещение по презентации
Пока имеется только один слайд, перемещение по презентации не требуется. Но как быть, если добавляются все новые и новые слайды? Естественно, встает вопрос: а как же быстро перемещаться от слайда к слайду?
Приложение PowerPoint дает несколько возможностей перемещения между слайдами. Наиболее часто применяемые: панель прокрутки, панель слайдов с левой стороны экрана и кнопка Найти на вкладке Главная.
В PowerPoint панель прокрутки находится справа от рабочего пространства (рис. 8.17). Для прокрутки можно пользоваться ползунком или кнопками Вверх, Вниз, а также кнопками Следующий слайд, Предыдущий слайд.

Рис. 8.17. Навигация по презентации
Перемещаться между слайдами можно, используя вкладку Слайды в обычном виде рабочего пространства (рис. 8.18) или вкладку Структура (рис. 8.19). Если по какой-либо причине вкладка Слайды не видна, то следует нажать кнопку Обычный (см. рис. 8.18).

Рис. 8.18. Вкладка Слайды в обычном режиме рабочего пространства

Рис. 8.19. Структура презентации
Использование поиска
Когда слайдов становится слишком много, но они содержат те или иные ключевые слова (их желательно запоминать для облегчения работы), найти нужные слайды можно при помощи инструмента Поиск. Это делается следующим образом.
1. Нажмите сочетание клавиш Ctrl+F. Откроется окно Поиск (рис. 8.20).
2. В строке Найти введите ключевое слово, по которому будет осуществляться поиск. Можно задать дополнительные параметры поиска: с учетом регистра, только слово целиком.
3. Нажмите кнопку Найти далее. Приложение PowerPoint покажет слайды, содержащие текст, который введен в строке Найти. Если поиск завершится неудачей, то PowerPoint сообщит об этом соответствующим уведомлением.

Рис. 8.20. Окно Поиск
Добавление комментариев
Комментарии – это дополнительный текст, который можно добавлять к создаваемым презентациям. Аудитория при демонстрации презентаций комментариев не видит, но создателю презентации очень удобно делать заметки к слайдам. Комментарии полезны:
• когда презентация делается совместно с кем-то;
• при работе с презентацией – для своих заметок;
• при демонстрации слайдов – можно настроить презентацию в режиме докладчика для показа через проектор и при демонстрации слайдов комментировать их с экрана своего монитора; таким образом, комментарии предназначены для слушателей презентации, но не нарушают дизайна слайдов, а являются своеобразным докладом.
Для добавления комментария к слайду следует щелкнуть кнопкой мыши на окне комментария (рис. 8.21).

Рис. 8.21. Окно комментария
Если окно комментария к слайду слишком мало, то его можно расширить (см. рис. 8.21).
Создание и печать программок
Программки в PowerPoint – это больше, чем просто слайды, распечатанные по одному или по нескольку на странице.
Для печати программок нужно выполнить следующее.
1. Нажмите Кнопку «Office» и выберите команду Печать ► Предварительный просмотр. Предварительный просмотр показывает пользователю, как будет выглядеть отпечатанный слайд или программка (для выдачи) на листе бумаги.
2. Щелкните кнопкой мыши на списке Печатать следующее и выберите Выдачи (рис. 8.22). PowerPoint покажет, как будет выглядеть выбранный вариант.
3. Нажмите кнопку Печать, при этом откроется окно печати.
4. Нажмите кнопку ОК. PowerPoint начнет печать выбранных пользователем программок.
5. Нажмите кнопку Закрыть окно предварительного просмотра.

Рис. 8.22. Предварительный просмотр и печать программок (для выдачи)

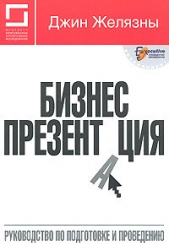
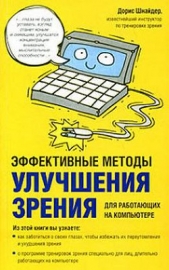
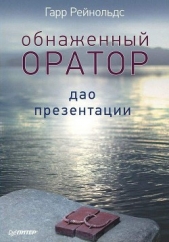
![Презентация с трупом [СИ]](/uploads/posts/books/124808/124808.jpg)





















