PowerPoint 2007. Эффективные презентации на компьютере

PowerPoint 2007. Эффективные презентации на компьютере читать книгу онлайн
Сегодня, когда практически все делопроизводство перешло с бумажных рельсов на электронные, искусство создавать электронные презентации приобрело очень важное значение. Уже никого не впечатлят кипы бумаг, графиков и документов, иллюстрирующих успешность вашей компании. Сегодня в цене время – и с помощью этой книги вы научитесь его экономить! Прочитав ее, вы узнаете о том, как правильно спланировать презентацию, в каком порядке и виде представлять данные, как в максимально доступной и понятной другим людям форме преподнести даже самую сложную информацию. Кроме того, вы научитесь реализовывать все полученные знания на практике с помощью последней версии программы PowerPoint. С этой книгой ваш бизнес станет еще более успешным!
Внимание! Книга может содержать контент только для совершеннолетних. Для несовершеннолетних чтение данного контента СТРОГО ЗАПРЕЩЕНО! Если в книге присутствует наличие пропаганды ЛГБТ и другого, запрещенного контента - просьба написать на почту [email protected] для удаления материала
Автоматический поиск и замена текста
В любом тексте (презентация не является исключением) всегда находится много одинаковых слов. Часто бывает, что в подобных словах совершается ошибка (либо грамматическая, либо требуется заменить слово, исходя из соображений стилистики речи). Каждый пользователь знает, как сложно отыскать все подобные слова в тексте, чтобы исправить повторяющуюся ошибку. Если же это не просто текст, а презентация на тысячу слайдов (что тоже бывает, и не так редко, как кажется), то подобная работа и вовсе представляется практически невыполнимой.
Однако, создавая презентацию в PowerPoint, не придется тратить много сил и времени на исправление повторяющейся ошибки или на поиск ключевого слова.
Для поиска и автоматической замены текста нужно выполнить следующее.
1. Нажмите сочетание клавиш Ctrl+H или на вкладке Главная выполните команду Редактирование ► Заменить. Откроется окно Замена (рис. 9.6).

Рис. 9.6. Окно Замена
2. В строке Найти введите слово, которое требуется найти.
3. В поле Замен ить на введите слово, которым следует заменить найденное. Следует учитывать, что PowerPoint не производит поиск текста в рисунках, диаграммах и графиках. Поиск производится только по текстовым блокам.
4. Нажмите кнопку Найти, после чего, если нужное слово найдено, – кнопку Заменить.
5. Чтобы заменить следующее слово, нужно повторить действия, описанные выше.
6. Когда приложение закончит поиск по всей презентации, будет выдано соответствующее сообщение.
7. После окончания поиска и замены слов нажмите кнопку Закрыть.
Проверка правописания
При работе с текстом даже у суперграмотного человека неизбежны орфографические ошибки или просто опечатки. Если подобные ошибки допущены в презентации и эти ошибки остаются в слайдах, которые потом видят приглашенные на просмотр люди, складывается довольно неприятная ситуация. Чтобы избежать подобного, в PowerPoint встроен инструмент проверки орфографии.
В PowerPoint имеется две возможности для работы с инструментом проверки орфографии: проверка правописания может происходить автоматически в процессе создания презентации или после окончания работы над презентацией в ручном режиме.
Независимо от того, вручную или автоматически производится проверка правописания, PowerPoint проверяет написание всех слов, сравнивая их с эталонным написанием из словаря. Пользователь может добавлять в этот словарь свои слова (например, чтобы приложение не воспринимало как ошибку правописания фамилию либо название компании, продукта, услуги – подобные слова могут быть весьма далеки от понятия PowerPoint о правописании).
Для установления параметров правописания необходимо выполнить следующее.
1. Нажмите Кнопку «Office». В открывшемся меню нажмите кнопку Параметры PowerPoint. В результате откроется одноименное окно.
2. С левой стороны выберите категорию Правописание.
3. В правой части окна установите необходимые флажки:
• Пропускать слова из прописных букв;
• Пропускать слова с цифрами;
• Пропускать адреса Интернета и имена файлов;
• Помечать повторяющиеся слова.
4. Нажмите кнопку ОК.
Приложение PowerPoint автоматически показывает слова, в которых (по мнению приложения) допущена ошибка, подчеркивая их волнистой красной линией. Иначе говоря, это те слова, написание которых не совпадает с имеющимся в словаре PowerPoint или вовсе отсутствует.
Если оказывается, что ошибка наверняка допущена, а подчеркивания слова с этой ошибкой нет, вероятнее всего, что отключена автоматическая проверка правописания. Для ее включения см. подраздел «Настройка правописания».
Для исправления ошибки следует щелкнуть правой кнопкой мыши на слове с ошибкой. В контекстном меню (рис. 9.7) нужно выбрать одну из следующих команд.

Рис. 9.7. Контекстное меню для исправления ошибки правописания
• Один из вариантов замены наиболее подходящим словом – приложение предлагает подставить из словаря похожие по написанию слова. Когда вариант из словаря будет выбран, ошибочное слово заменится.
• Пропустить все – выбранное слово пропускается, при этом ничего не изменяется.
• Добавить в словарь – выбранное слово добавляется в словарь, и в следующий раз, если оно будет обнаружено при проверке, приложение уже не сообщает об ошибке, считая данное написание верным.
• Орфография откроется окно Орфография (рис. 9.8).

Рис. 9.8. Окно Орфография
В этом окне пользователь может работать со словом, отмеченным PowerPoint, вручную следующим образом.
• Пропустить – отмеченное ошибочное слово пропускается один раз и только в той презентации, где было указано.
• Пропустить все – пропускаются аналогичные ошибки в этой презентации. К любой другой презентации, которую будет создавать пользователь, это не относится.
• Заменить – указанное слово с ошибкой правописания заменяется одним из предложенных из словаря.
• Заменить все – все ошибочные слова заменяются предложенными из словаря.
• Добавить – указанное слово добавляется в словарь и больше не воспринимается как ошибка во всех документах. Иначе говоря, в любом другом документе, не только в текущей презентации приложение будет воспринимать как правильный именно тот вариант написания, который был внесен в словарь.
• Предложения – поиск наиболее подходящих для замены слов.
• Автозамена – слово с ошибкой правописания автоматически заменяется наиболее подходящим.
• Закрыть – окно закрывается.
• Параметры – настройка правописания.
Если во время работы красные линии, показывающие ошибки правописания с точки зрения словаря PowerPoint, начинают раздражать, то можно выключить автоматическую проверку правописания. Для этого нужно выполнить следующее.
1. Нажмите Кнопку «Office». В открывшемся меню нажмите кнопку Параметры PowerPoint, затем в одноименном окне выберите раздел Правописание.
2. Снимите флажок Автоматически проверять орфографию и нажмите кнопку ОК (рис. 9.9).

Рис. 9.9. Окно Параметры PowerPoint
Для проверки орфографии вручную нужно сделать следующее.
1. Щелкните кнопкой мыши на вкладке Рецензирование (рис. 9.10).
2. Нажмите кнопку Орфография.
3. Проведите проверку, как рассказывалось выше.

Рис. 9.10. Вкладка Рецензирование

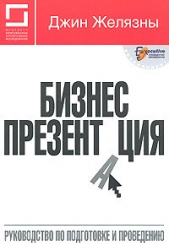
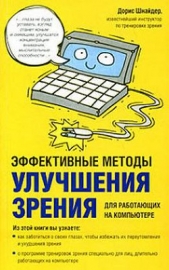
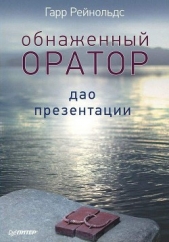
![Презентация с трупом [СИ]](/uploads/posts/books/124808/124808.jpg)





















