PowerPoint 2007. Эффективные презентации на компьютере

PowerPoint 2007. Эффективные презентации на компьютере читать книгу онлайн
Сегодня, когда практически все делопроизводство перешло с бумажных рельсов на электронные, искусство создавать электронные презентации приобрело очень важное значение. Уже никого не впечатлят кипы бумаг, графиков и документов, иллюстрирующих успешность вашей компании. Сегодня в цене время – и с помощью этой книги вы научитесь его экономить! Прочитав ее, вы узнаете о том, как правильно спланировать презентацию, в каком порядке и виде представлять данные, как в максимально доступной и понятной другим людям форме преподнести даже самую сложную информацию. Кроме того, вы научитесь реализовывать все полученные знания на практике с помощью последней версии программы PowerPoint. С этой книгой ваш бизнес станет еще более успешным!
Внимание! Книга может содержать контент только для совершеннолетних. Для несовершеннолетних чтение данного контента СТРОГО ЗАПРЕЩЕНО! Если в книге присутствует наличие пропаганды ЛГБТ и другого, запрещенного контента - просьба написать на почту [email protected] для удаления материала
Ресурсы Microsoft Office Online
Многие сайты Интернета предлагают шаблоны для скачивания. Лучше всего выбирать ресурсы Microsoft Office Online. Шаблоны от Microsoft бесплатны. Кроме того, качество шаблонов на многих сайтах оставляет желать лучшего, а, как вы понимаете, с качеством шаблона напрямую связано качество создаваемой презентации. Плохой шаблон способен загубить самую перспективную презентацию.
Чтобы скачать шаблон от Microsoft Office Online, нужно выполнить следующее.
1. Нажмите Кнопку «Office» и выберите в меню пункт Создать.
2. В меню Microsoft Office Online выберите тип шаблона (Готовые, Декоративные слайды и т. д.) (рис. 8.6).
3. Щелкните кнопкой мыши на шаблоне и нажмите кнопку Загрузить. Если данная процедура проводится впервые, то в открывшемся окне появится просьба провести проверку подлинности программного обеспечения.
4. Нажмите кнопку Продолжить. Microsoft проверит копию PowerPoint пользователя. Если все в порядке, то можно загружать выбранный шаблон.

Рис. 8.6. Окно создания презентации на основе шаблона из Интернета
Создание презентации из существующей темы
Следует отличать тему от шаблона. Шаблон – это презентация или часть презентации, предназначенная для многократного использования. Тема сообщает, каков будет основной текст презентации, цвета шрифтов и фона.
Если известно, какую тему оформления вы хотели бы применить для создания новой презентации, то эту тему можно запустить, дважды щелкнув кнопкой мыши на значке темы.
Для создания презентации, основанной на одной из тем PowerPoint, нужно выполнить следующее.
1. Нажмите Кнопку «Office» и выберите в меню пункт Создать.
2. В меню Шаблоны выберите раздел Установленные темы. Установленные темы появятся в центре окна новой презентации.
3. Щелкните кнопкой мыши на теме для выбора.
4. Нажмите кнопку Создать. В главном окне приложения появится только что созданная презентация с выбранной темой оформления (рис. 8.7).

Рис. 8.7. Созданная презентация с выбранной темой «Изящная»
Создание презентации из существующей презентации
Если какие-либо презентации уже создавались пользователем, то их можно загрузить в PowerPoint и на этой основе создавать новые презентации. Если вы являетесь новичком в работе с рассматриваемым приложением, то загрузить существующие презентации можно через пункт меню Создать.
Если же вы достаточно опытный пользователь, то загрузить существующие презентации можно через пункт меню Открыть.
Для быстрого перехода к недавно открывавшейся презентации удобно пользоваться пунктом меню Последние документы.
Рассмотрим подробнее описанные варианты.
Для создания презентации из существующего документа нужно выполнить следующее.
1. Нажмите Кнопку «Office» и выберите в меню пункт Создать.
2. В меню Шаблоны выберите раздел Из существующего документа.
3. Выберите файл, который нужно открыть (рис. 8.8), и нажмите кнопку Создать новый. Окно Создание из имеющейся презентации закроется, а презентация появится в рабочей области.

Рис. 8.8. Выбор нужного файла
Для открытия существующей презентации используется окно Открыть (рис. 8.9).
1. Нажмите Кнопку «Office» и выберите пункт Открыть (или нажмите сочетание клавиш Ctrl+0).
2. Выберите файл, который требуется открыть. Для предварительного просмотра выбираемого файла следует нажать кнопку Представления и в появившемся списке выбрать Просмотр.
3. Выберите один из нескольких параметров.
• Открыть – открывает выбранный файл.
• Открыть для чтения – открывает файл только для чтения. Вы можете изменять презентацию, но не можете сохранить изменения. Для сохранения изменений следует выбрать Сохранить как.
• Открыть как копию – открывает файл, но переименовывает его в Имя файла (Копия 1).
• Открыть в обозревателе – открывает выбранный HTML-файл в браузере.
• Открыть и восстановить – PowerPoint восстанавливает поврежденный файл.
4. Выбранный файл открывается в рабочем пространстве PowerPoint.

Рис. 8.9. Открытие имеющейся презентации
Выбор темы для презентации
Можно создавать презентации из разнообразных шаблонов и существующих презентаций и при этом для оформления презентации каждый раз использовать новые темы оформления. Тема оформления – это коллекция таких характеристик, как цвета, шрифты и графические эффекты.
Использование тем позволяет выполнить следующее.
• Сэкономить время – если сохранять настройки в темах и затем их применять, то это гораздо быстрее, чем создавать индивидуальные настройки каждый раз.
• Помогает созданию правильных презентаций. Иначе говоря, используя темы, нет риска нарушить принципы дизайна. Информация всегда воспринимается правильно благодаря использованию конкретных цветовых схем.
• Одну и ту же тему можно использовать как в презентации PowerPoint, так и в других документах Microsoft Office – Word, Excel. Использование тем многогранно.
Для применения темы к презентации PowerPoint нужно выполнить следующее.
1. Перейдите на вкладку Дизайн. В группе Темы на этой вкладке вы увидите галерею тем (рис. 8.10). Нажатие кнопки Дополнительные параметры позволит увидеть все темы.

Рис. 8.10. Галерея тем
2. Наводите указатель мыши последовательно на темы. Приложение будет показывать, как должна выглядеть презентация с той темой, над которой находится указатель мыши (рис. 8.11). Если указатель над темой, но PowerPoint не показывает, как слайд будет с ней выглядеть, нужно подождать, не двигая мышь, несколько секунд.

Рис. 8.11. Предварительный просмотр презентации с темой «Бумажная»
3. Щелкните кнопкой мыши на выбранной теме. PowerPoint применит ее для презентации, вставив во все слайды.
Вставка текста
Когда начинается работа с презентацией, на ленте открыта вкладка Главная (см. рис. 8.1).
Чистая презентация создается с двумя текстовыми блоками: Заголовок слайда и Подзаголовок слайда. Изменить текст в текстовом блоке очень просто. Для этого нужно щелкнуть кнопкой мыши на блоке и набрать в очистившемся окне свой текст. При вводе текста произойдет следующее.
1. В окне приложения PowerPoint откроется контекстный инструмент Средства рисования и его контекстная вкладка Форматирование, а на вкладке Главная активизируется много параметров форматирования текста (рис. 8.12). Эти параметры можно использовать для изменения шрифта, размера, цвета введенного текста и т. д.

Рис. 8.12. Активизация инструментов, с помощью которых можно работать с текстовым блоком
2. Активизируются инструменты, с помощью которых можно работать с текстовым блоком (см. рис. 8.12). В результате можно изменять размеры текстового блока вправо, влево, вверх, вниз или все вместе, вращать и перемещать текстовый блок.
Количество текстовых блоков не ограничено, и пользователь может создавать их столько, сколько ему требуется.

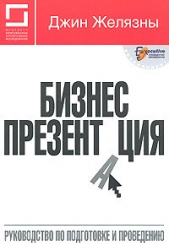
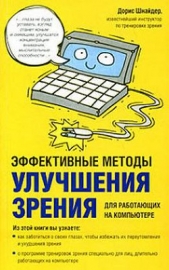
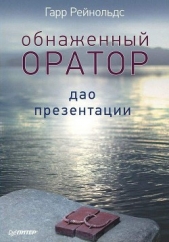
![Презентация с трупом [СИ]](/uploads/posts/books/124808/124808.jpg)





















