PowerPoint 2007. Эффективные презентации на компьютере

PowerPoint 2007. Эффективные презентации на компьютере читать книгу онлайн
Сегодня, когда практически все делопроизводство перешло с бумажных рельсов на электронные, искусство создавать электронные презентации приобрело очень важное значение. Уже никого не впечатлят кипы бумаг, графиков и документов, иллюстрирующих успешность вашей компании. Сегодня в цене время – и с помощью этой книги вы научитесь его экономить! Прочитав ее, вы узнаете о том, как правильно спланировать презентацию, в каком порядке и виде представлять данные, как в максимально доступной и понятной другим людям форме преподнести даже самую сложную информацию. Кроме того, вы научитесь реализовывать все полученные знания на практике с помощью последней версии программы PowerPoint. С этой книгой ваш бизнес станет еще более успешным!
Внимание! Книга может содержать контент только для совершеннолетних. Для несовершеннолетних чтение данного контента СТРОГО ЗАПРЕЩЕНО! Если в книге присутствует наличие пропаганды ЛГБТ и другого, запрещенного контента - просьба написать на почту [email protected] для удаления материала
Добавление специальных символов
Иногда в текст нужно вставить такие символы, которых нет на клавиатуре, например «°», «φ» и т. д. Чтобы это сделать, нужно выполнить следующее.
1. Щелкните кнопкой мыши на текстовом блоке и установите курсор в то место, куда необходимо вставить специальный символ.
2. На вкладке Вставка выберите команду Текст ► Символ. Откроется окно Символ (рис. 9.11).

Рис. 9.11. Таблица символов
3. Укажите нужный шрифт.
4. Выберите тип Набор.
5. Выберите символ, который необходимо вставить, и нажмите кнопку Вставить. PowerPoint вставит указанный символ.
6. Нажмите кнопку Закрыть, чтобы выйти из окна Символ.
Теперь перейдем к рассмотрению вопросов форматирования текста презентации.
Глава 10
Форматирование и выравнивание текста
Любую стоящую работу стоило делать вчера.
Содержание презентации, используемые в ней цветовые схемы и дизайнерские приемы, несомненно, очень важны. Однако если не оформить текст соответствующим образом, то его содержание может потерять смысл, ведь люди в первую очередь видят, а уж потом только вдумываются в увиденное. Именно поэтому оформление текста является чрезвычайно важной частью презентации.
Собственно говоря, в презентации вообще нет неважных частей и любая мелочь оказывается существенной для достижения конечного результата. Чтобы эффективно работать с текстом, нужно уметь выбирать цвета, шрифты и эффекты. В данной главе обо всем этом будет рассказано.
Автоматическое форматирование текста
Приложение PowerPoint позволяет использовать различные параметры форматирования текста: от простых (полужирный, наклонный, подчеркнутый) до сложных (объем, наложение, 3D-вращение). Кроме того, PowerPoint позволяет управлять текстом автоматически и вручную:
• автоматически – по окончании ввода текста в презентацию приложение позволяет автоматически оформить текст на слайдах;
• вручную – используется после окончания ввода отдельных слайдов или при создании неповторяющихся, индивидуальных эффектов.
Можно настроить PowerPoint таким образом, чтобы при вводе определенных символов и слов приложение автоматически заменяло их требуемыми. Для включения автоформата нужно выполнить следующее.
1. Нажмите Кнопку «Office». В открывшемся меню нажмите кнопку Параметры PowerPoint.
2. Выберите категорию Правописание и нажмите кнопку Параметры автозамены. Откроется окно Автозамена.
3. Щелкните кнопкой мыши на вкладке Автоформат при вводе. Здесь можно установить различные параметры автозамены (рис. 10.1).

Рис. 10.1. Окно Автозамена
PowerPoint позволяет подогнать размер текста под размер текстового блока (рамки) автоматически. Если автоподбор включен, то при вводе текст будет уменьшаться до тех пор, пока не достигнет порогового значения для текстового блока.
Для включения автоподбора по ширине нужно выполнить следующее.
1. Щелкните кнопкой мыши на текстовом блоке.
2. Набирайте текст, пока он не выйдет за границы блока. Появится значок автоподбора (рис. 10.2).
3. Щелкните кнопкой мыши на значке автоподбора.
4. Установите переключатель в одно из следующих положений:
• Изменять размер текста по ширине рамки – для каждого типа текстового блока минимальный размер текста будет разным;
• Прекратить изменение размера текста по ширине рамки.

Рис. 10.2. Значок автоподбора по ширине появляется, если текст выходит за границы рамки
Ручное форматирование текста
Автоматическое форматирование текста позволяет быстро создавать слайды, однако его было бы недостаточно для создания полноценной презентации. Инструменты форматирования текста находятся на вкладке Главная. Для удобства пользователя основные инструменты форматирования текста вынесены в отдельное окно, которое можно вызвать, щелкнув на надписи правой кнопкой мыши и в контекстном меню выбрав пункт Параметры анимации (рис. 10.3).

Рис. 10.3. Окно Параметры анимации
PowerPoint поддерживает все шрифты операционной системы. Чтобы изменить шрифт, нужно сделать следующее.
1. Щелкните кнопкой мыши на текстовом блоке.
2. Выделите символы или фрагмент текста, в котором необходимо изменить шрифт.
3. Выберите шрифт на вкладке Главная или на всплывающей панели. На рис. 10.4 показано окно выбора шрифтов. PowerPoint автоматически изменит шрифт выделенного фрагмента текста или выделенных символов.

Рис. 10.4. Галерея шрифтов
Приложение PowerPoint позволяет менять шрифт двумя способами: пользователь может просто задать размер шрифта, который ему необходим, в поле Размер шрифта или нажать кнопку со стрелочкой справа этого поля и выбрать нужный размер. Это удобно, когда необходимо подобрать гармоничные размеры шрифтов.
Чтобы изменить размер шрифта, нужно сделать следующее.
1. Щелкните кнопкой мыши на текстовом блоке.
2. Выделите символы, слова, строки или фрагмент текста, в котором необходимо изменить размер шрифта.
3. На вкладке Главная выберите команду Шрифт ► Размер шрифта или на всплывающей панели выберите необходимый размер шрифта. PowerPoint автоматически применит его к выделенным символам, словам, строкам или фрагменту текста.
Полужирный, курсив и подчеркнутый текст – самые обычные и привычные для любого пользователя начертания шрифта (рис. 10.5). В то же время, несмотря на их обыденность, применяя подобные изменения шрифта, можно достичь хороших результатов при оформлении текста.

Рис. 10.5. Различные начертания текста
Чтобы произвести подобные изменения шрифта в тексте, нужно выполнить следующее.
1. Щелкните кнопкой мыши на текстовом блоке. На вкладке Главная активизируются параметры форматирования.
2. Выделите символы, строки или фрагмент текста, нуждающиеся в форматировании.
3. Выберите тот или иной параметр форматирования на вкладке Главная или на всплывающей панели инструментов.
4. PowerPoint автоматически применит выбранный параметр к выделенным символам, словам, строкам или фрагменту текста.
Для подобного стандартного изменения шрифта можно использовать следующие сочетания клавиш: Ctrl+B (полужирный), Ctrl+I (курсив) или Ctrl+U (подчеркнутый).
PowerPoint позволяет изменять цвет текста и цвет фона в создаваемой презентации. Для этого нужно выполнить следующее.
1. Щелкните кнопкой мыши на текстовом блоке. На вкладке Главная активизируются параметры форматирования.
2. Выберите символы, строки или фрагмент текста, нуждающиеся в форматировании.
3. Щелкните кнопкой мыши на треугольничке справа от кнопки Цвет текста на всплывающей панели инструментов или на вкладке Главная в группе Шрифт. Появится галерея цветов (рис. 10.6).
4. Выберите нужный цвет и щелкните на нем кнопкой мыши. PowerPoint автоматически применит выбранный цвет к тексту.

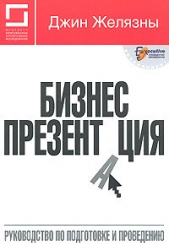
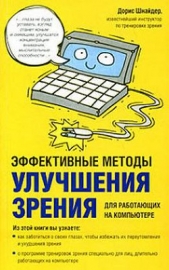
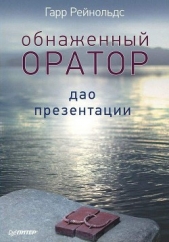
![Презентация с трупом [СИ]](/uploads/posts/books/124808/124808.jpg)





















