PowerPoint 2007. Эффективные презентации на компьютере

PowerPoint 2007. Эффективные презентации на компьютере читать книгу онлайн
Сегодня, когда практически все делопроизводство перешло с бумажных рельсов на электронные, искусство создавать электронные презентации приобрело очень важное значение. Уже никого не впечатлят кипы бумаг, графиков и документов, иллюстрирующих успешность вашей компании. Сегодня в цене время – и с помощью этой книги вы научитесь его экономить! Прочитав ее, вы узнаете о том, как правильно спланировать презентацию, в каком порядке и виде представлять данные, как в максимально доступной и понятной другим людям форме преподнести даже самую сложную информацию. Кроме того, вы научитесь реализовывать все полученные знания на практике с помощью последней версии программы PowerPoint. С этой книгой ваш бизнес станет еще более успешным!
Внимание! Книга может содержать контент только для совершеннолетних. Для несовершеннолетних чтение данного контента СТРОГО ЗАПРЕЩЕНО! Если в книге присутствует наличие пропаганды ЛГБТ и другого, запрещенного контента - просьба написать на почту [email protected] для удаления материала
Сохранение и закрытие презентаций
Любой пользователь понимает, насколько важно уметь сохранить созданный документ. По этой причине сохранение вновь созданных презентаций – то, чему нужно научиться прежде, чем браться за работу с PowerPoint. Если вам раньше приходилось работать с другими приложениями Windows, то сейчас вы ничего нового для себя не узнаете. Если же вы новичок, то внимательно ознакомьтесь с данным разделом. Впоследствии это убережет вас от напрасных трат времени, нервов и энергии. Знайте, что чем дольше человек работает с компьютером, тем меньше становится тот промежуток времени, в который он сохраняет вновь созданный документ. Новички в основном сохраняют лишь полностью выполненную работу, опытные пользователи сохраняют чуть ли не каждое слово.
Для сохранения вновь созданной презентации нужно выполнить следующее.
1. Нажмите Кнопку «Office» и выберите пункт Сохранить. Появится окно Сохранить как (рис. 8.23). Можно также воспользоваться сочетанием клавиш Ctrl+S или нажать кнопку Сохранить (изображение дискеты) на панели быстрого доступа.
2. Выберите папку, в которой желательно сохранение вновь созданной презентации.
3. Выберите тип файла. Приложение PowerPoint 2007 (и весь Microsoft Office 2007) используют следующие типы файлов:
• РРТХ (презентация PowerPoint 2007);
• РОТХ (шаблон PowerPoint 2007);
• РОТМ (презентация PowerPoint 2007 с поддержкой макросов);
• PPSX (демонстрация PowerPoint 2007);
• PPSM (демонстрация PowerPoint 2007 с поддержкой макросов);
• РРАМ (надстройка PowerPoint 2007);
• РРТМ (презентация PowerPoint 2007 с поддержкой макросов);
• ТНМХ (тема Microsoft Office);
• PPT (презентации ранних версий PowerPoint).
4. Нажмите кнопку Сохранить. PowerPoint сохранит презентацию, а окно закроется.
Для закрытия презентации следует нажать кнопку Office и выбрать пункт Закрыть. Если до закрытия презентация не была сохранена, то появится окно, в котором будет предложено сохранить презентацию.

Рис. 8.23. Окно для сохранения презентации
Запуск презентации
Запустить презентацию очень просто. Для этого нужно выполнить следующее.
1. Нажмите клавишу F5. Можно выбрать вкладку Показ слайдов и нажать кнопку С начала или установить вид Показ слайдов на панели Режимы просмотра, как показано на рис. 8.24. PowerPoint представит презентацию в полноэкранном режиме. Для запуска презентации с текущего слайда можно воспользоваться сочетанием клавиш Shift+F5.

Рис. 8.24. Панель Режимы просмотра
2. Нажмите кнопку Вперед или Назад (рис. 8.25) для пошагового перехода по презентации. За последним слайдом PowerPoint покажет черный экран с сообщением Конец показа слайдов, щелкните для выхода.

Рис. 8.25. Панель управления демонстрацией слайдов
3. Щелкните кнопкой мыши в любом месте экрана или Назад нажмите клавишу Пробел или Enter. PowerPoint вернется к рабочему пространству.
На этом закончим рассмотрение общих вопросов по созданию презентации и перейдем к работе со слайдами.
Глава 9
Редактирование слайдов
Если вы одновременно нажали две клавиши пишущей машинки, то отпечатается та, которую вы нажали нечаянно.
Редактирование слайдов – одна из самых важных операций, которую требуется освоить, чтобы успешно создавать презентации с помощью приложения PowerPoint. Случается, что к редактированию относятся с долей небрежности: мол, самое главное – создать слайд, а уж исправления и редактура – не барское дело. Однако попробуйте представить книгу, в тексте которой множество грамматических ошибок. Поверьте, если даже человек сам не особенно владеет правописанием, чужие ошибки все равно замечает. Даже мелкая грамматическая ошибка способна испортить впечатление от самого хорошего текста. Именно поэтому авторы с древнейших времен так ценили хороших корректоров.
Конечно, можно возразить, что презентация – не книга, а презентатор – отнюдь не писатель. Однако презентация призвана утвердить для аудитории какую-либо идею, причем неважно, речь идет о науке, высоких технологиях, политике либо продаже пылесосов. Презентатор, по сути, говорит аудитории: «Уважаемые господа, я знаю, что вам нужно. Я точно знаю, что вам нужно! И если вы послушаете меня, то тоже узнаете, что вы хотите на самом деле. Я способен показать вам путь к исполнению ваших заветных желаний». Что же представляют эти заветные желания – новую политическую систему или модель пылесоса, – зависит от темы презентации. Но о каком же знании «что вам нужно» может идти речь, если текст слайдов содержит грамматические ошибки? Аудитория просто не поверит, что человек, так и не научившийся владению письменной речью, способен в самом деле показать способ осуществления мечтаний. Ведь, по мнению аудитории, презентатор не просто знает, что нужно, но знает лучше. Следовательно, презентатор должен постараться продемонстрировать идеал во всем, начиная с прически и заканчивая текстом слайдов.
Для редактирования слайдов нужно освоить следующие операции:
• редактирование текста;
• отмену действия;
• автоматическое нахождение и изменение текста;
• проверку правописания;
• добавление специальных символов.
Рассмотрим подробнее, как проводятся все эти операции.
Редактирование текста
Изменения текста в слайде, удаление, копирование или вставка текста называются редактированием. Все инструменты для редактирования текста можно увидеть на вкладке Главная (рис. 9.1).

Рис. 9.1. Инструменты для работы с текстом
Выделение текста
Прежде чем что-либо сделать с текстом в слайде, его нужно выделить. Текст может находиться в слайде в трех местах:
• в одном из текстовых блоков, которые PowerPoint автоматически добавил на слайд;
• в текстовом блоке, который пользователь добавил на слайд;
• в геометрической фигуре.
Для выделения текста нужно выполнить следующее.
1. Щелкните кнопкой мыши на существующем текстовом блоке или фигуре. Приложение PowerPoint покажет границы текстового блока. Кроме того, на контекстной вкладке Формат отобразятся средства рисования. Если вы щелкнете кнопкой мыши на текстовом блоке, предлагаемом приложением по умолчанию, то будет удален текст подсказки, содержащийся в этом блоке (к примеру, Заголовок слайда, Подзаголовок слайда). Кроме того, текст подсказки не будет отображаться при демонстрации презентации.
2. Выделите нужный объем текста. Для этого можно нажать клавишу Shift и использовать клавиши для управления курсором. Для выбора одного слова нужно дважды щелкнуть на нем кнопкой мыши. Для выбора отдельных слов нужно удерживать клавишу Ctrl и выбирать слова. Через секунду после выделения текста над курсором появится панель редактирования текста.

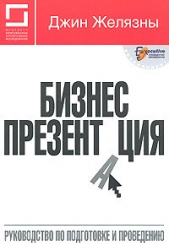
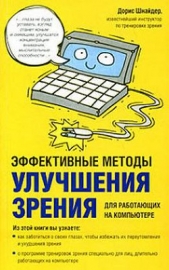
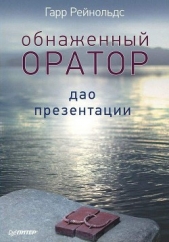
![Презентация с трупом [СИ]](/uploads/posts/books/124808/124808.jpg)





















