PowerPoint 2007. Эффективные презентации на компьютере

PowerPoint 2007. Эффективные презентации на компьютере читать книгу онлайн
Сегодня, когда практически все делопроизводство перешло с бумажных рельсов на электронные, искусство создавать электронные презентации приобрело очень важное значение. Уже никого не впечатлят кипы бумаг, графиков и документов, иллюстрирующих успешность вашей компании. Сегодня в цене время – и с помощью этой книги вы научитесь его экономить! Прочитав ее, вы узнаете о том, как правильно спланировать презентацию, в каком порядке и виде представлять данные, как в максимально доступной и понятной другим людям форме преподнести даже самую сложную информацию. Кроме того, вы научитесь реализовывать все полученные знания на практике с помощью последней версии программы PowerPoint. С этой книгой ваш бизнес станет еще более успешным!
Внимание! Книга может содержать контент только для совершеннолетних. Для несовершеннолетних чтение данного контента СТРОГО ЗАПРЕЩЕНО! Если в книге присутствует наличие пропаганды ЛГБТ и другого, запрещенного контента - просьба написать на почту [email protected] для удаления материала
Вырезание текста
Любой пользователь, работавший когда-либо с текстовыми редакторами, сталкивался с той ситуацией, когда необходимо удалить часть текста из одного места и вставить в другое. То же относится и к работе с презентациями. Освоение этой функции особенно рекомендуется в том случае, если создается большая универсальная презентация, предназначенная для показа различным типам аудитории. Презентаторы, которые демонстрируют подобную презентацию без изменений, не учитывая индивидуальных особенностей аудитории, делают ошибку. Например, при презентации новой модели пылесоса аудитория, состоящая из технических специалистов, прекрасно воспримет слайды, иллюстрирующие технологический процесс изготовления данного пылесоса, но эти же слайды будут совершенно непонятны администраторам и специалистам по продажам. Следовательно, необходимо проводить адаптацию презентации под аудиторию и удалять «лишние» слайды из универсальной модели. Таким образом можно создать несколько презентаций, посвященных одной теме, но адаптированных для различных аудиторий.
Когда возникает потребность удаления текста из одного места слайда и добавления этого текста в другое место, можно воспользоваться специальным инструментом PowerPoint – Вырезать.
Вырезание текста происходит следующим образом: текст попадает в буфер, исчезая с того места, откуда вырезан. После этого можно вставлять вырезанный фрагмент в любое место презентации.
Чтобы вырезать текст, нужно выполнить следующее.
1. Выделите текст, который нужно вырезать.
2. На вкладке Главная выполните команду Буфер обмена ► Вырезать или нажмите сочетание клавиш Ctrl+X. PowerPoint удалит выделенный текст и добавит его в буфер.
Текст можно также вырезать следующим образом: после выделения текста щелкните правой кнопкой мыши на выделении и в появившемся контекстном меню выберите пункт Вырезать.
Копирование текста
Копирование текста отличается от вырезания тем, что PowerPoint не удаляет выделенный текст, а копирует его в буфер для дальнейшего использования.
Чтобы скопировать текст, нужно выполнить следующее.
1. Выделите фрагмент текста, который требуется скопировать.
2. На вкладке Главная выполните команду Буфер обмена ► Копировать или нажмите сочетание клавиш Ctrl+C. PowerPoint добавит выделенный фрагмент текста в буфер.
Фрагмент текста можно также скопировать следующим образом: щелкните правой кнопкой мыши на выделении и в появившемся меню выберите пункт Копировать.
Вставка текста
При вставке информация берется из буфера обмена. Прежде чем вставить какой-либо элемент, его требуется либо скопировать, либо вырезать. Нужно заметить, что текст и объекты можно вставлять не только из PowerPoint, но и из всех приложений Microsoft Office.
Наиболее быстрая вставка – это вставка последнего скопированного или вырезанного фрагмента текста. Для этого нужно сделать следующее.
1. Установите указатель мыши в том месте блока, куда требуется вставлять текст, и щелкните кнопкой мыши.
2. На вкладке Главная выполните команду Буфер обмена ► Вставить или нажмите сочетание клавиш Ctrl+V. PowerPoint вставит последний скопированный объект в место, где установлен курсор.
Для вставки можно также щелкнуть правой кнопкой мыши над курсором и в открывшемся меню выбрать команду Вставить.
Эту функцию можно использовать, если тот или иной фрагмент текста копировался давно. Чтобы выбрать, что вставить, нужно выполнить следующее.
1. Щелкните кнопкой мыши на текстовом блоке, куда необходимо вставить фрагмент текста.
2. На вкладке Главная выполните команду Буфер обмена (маленькая кнопка рядом с надписью Буфер обмена). Откроется панель Буфер обмена (рис. 9.2).
3. В буфере щелкните кнопкой мыши на фрагменте текста, который требуется вставить. PowerPoint вставит выбранный текст на слайд.
4. Чтобы закрыть панель Буфер обмена, нажмите кнопку с крестиком в верхней правой части панели.

Рис. 9.2. Буфер обмена
Чтобы выбрать параметры для вставки текста в слайд, нужно выполнить следующее.
1. Щелкните кнопкой мыши на треугольничке под кнопкой Вставить и в открывшемся меню выберите Специальная вставка. Откроется одноименное окно (рис. 9.3).
2. Выберите, как нужно вставить информацию на слайд. Параметры зависят от типа информации, которую требуется вставить:
• вставить напрямую – текст можно вставить, как форматированный в разных форматах, неформатированный, как рисунок;
• связать – вставленный текст можно связать с другим приложением Microsoft Office, они будут зависеть друг от друга.
3. Когда выбор сделан, нужно нажать кнопку ОК. PowerPoint вставит фрагмент текста в выбранном виде.

Рис. 9.3. Параметры специальной вставки
Перемещение текста
PowerPoint позволяет перемещать текст, не используя инструмент Вырезать-Вставить. Для перемещения текста нужно выполнить следующее.
1. Выберите фрагмент текста, который требуется переместить. Щелкните на нем кнопкой мыши и удерживайте ее.
2. Переместите указатель мыши туда, куда требуется переместить данный фрагмент текста, и отпустите кнопку мыши. PowerPoint переместит текст, куда было указано.

Рис. 9.4. Перемещение текста
Удаление текста
Чтобы удалить текст окончательно, не помещая его в буфер обмена, сделайте следующее.
1. Выделите фрагмент текста, который требуется удалить.
2. Нажмите клавишу Delete. PowerPoint удалит выделенный фрагмент текста.
3. Если на месте выделенного фрагмента начать вводить новый текст, то PowerPoint удалит выделенный фрагмент текста и вставит вместо него вводимый.
Для удаления отдельного символа следует установить курсор за ним и нажать клавишу Backspace или выделить этот символ и нажать клавишу Delete.
Отмена действия
Команда предназначена для быстрой отмены и исправления ошибок, которые так или иначе допускает любой пользователь, вне зависимости от квалификации и опыта. При нажатии кнопки Отменить, которая находится на панели быстрого доступа возле Кнопки «Office», приложение возвращается к предыдущему действию, выполненному пользователем. К примеру, если вводился текст, а после нажата кнопка Отменить, то эта команда отменит ввод текста. Воспользоваться этой командой можно и с помощью сочетания клавиш Ctrl+Z.
Если кнопка Отменить нажата случайно и требуется вернуть отмененную команду, то можно воспользоваться кнопкой Вернуть. Она находится на панели быстрого доступа или вызывается сочетанием клавиш Ctrl+Y (рис. 9.5).

Рис. 9.5. Панель быстрого доступа

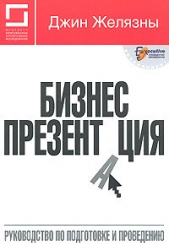
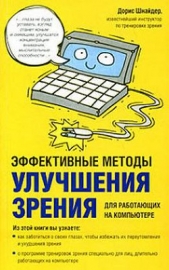
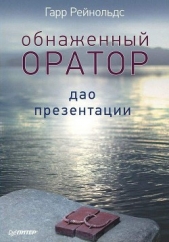
![Презентация с трупом [СИ]](/uploads/posts/books/124808/124808.jpg)





















