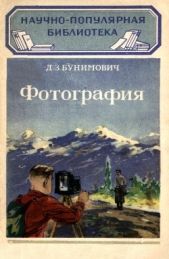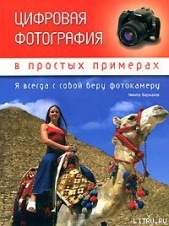Photoshop CS2 и цифровая фотография (Самоучитель). Главы 1-9

Photoshop CS2 и цифровая фотография (Самоучитель). Главы 1-9 читать книгу онлайн
Эта книга рассказывает об использовании в цифровой фотографии наиболее совершенного и популярного графического редактора – Adobe Photoshop CS 2. Прочитав ее, вы научитесь производить цветокоррекцию изображений, устранять недостатки фотографии, готовить изображения к печати и выводить их на принтер. Вы узнаете, каким образом производится описание изображения в цифровом виде, в каких форматах следует сохранять изображение в том или ином случае, как подготовить изображение к отправке по электронной почте и размещению в Интерете. Несмотря на то что основное внимание в самоучителе уделено обработке цифровых фотографий, все сказанное применимо и к изображениям, полученным традиционными способами Книга адресована в первую очередь тем, кто уже знаком с цифровой фотографией и умеет пользоваться фотокамерой.
Внимание! Книга может содержать контент только для совершеннолетних. Для несовершеннолетних чтение данного контента СТРОГО ЗАПРЕЩЕНО! Если в книге присутствует наличие пропаганды ЛГБТ и другого, запрещенного контента - просьба написать на почту [email protected] для удаления материала
Инструмент Smudge (Палец), по сути, является аналогом инструмента Blur (Размытие), но он не только размывает изображение. Также производится перемещение пикселов, причем дальность, на которую они перемещаются, задается параметром Strength (Величина). На рис. 8.19 приведен пример использования этого инструмента. Для выбора инструмента переключите в соответствующий режим кнопку инструмента Blur (Размытие).
Для этого инструмента можно изменять те же параметры, что и для инструментов Blur (Размытие) и Sharpen (Резкость).
Дополнительно можно установить или снять флажок Finger Painting (Рисование пальцем), который позволяет инструменту Smudge (Палец) не только смазывать изображение, но и наносить мазки, цвет которых определяется цветом переднего плана. Это позволяет в некоторой степени имитировать естественные процессы (например, потеки или пятна) или традиционные техники живописи.
При этом параметр Strength (Величина) управляет не только степенью воздействия инструмента (смазывания пикселов) на изображение, но и длиной оставляемого пальцем закрашенного штриха.

Рис. 8.19. Пример использования инструмента Smudge
Если вам потребуется выборочно увеличить яркость определенных участков изображения, можно выделить их и воспользоваться одной из команд, позволяющих изменять яркость (например, Image • Adjustments • Brightness/Contrast (Изображение • Настройки • Яркость/Контраст)). Но если участки, требующие коррекция яркости, невелики, можно с успехом использовать инструмент Dodge (Осветлитель). Он увеличивает яркость изображения в указанной точке.
Для этого инструмента можно настроить следующие параметры:
• Brush (Форма кисти) – выбирается так же, как и для других инструментов;
• Range (Диапазон) – указывает, на какие пикселы инструмент будет оказывать воздействие. Возможные варианты: Highlights (Светлые), Midtones (Средние тона), Shadows (Тени). Таким образом можно регулировать диапазон яркости точек, которые будут изменены в результате применения инструмента Dodge (Осветлитель);
• Exposure (Экспозиция) —параметр, эквивалентный параметру Opacity (Непрозрачность) или Strength (Величина) других инструментов.
Кроме того, воспользовавшись расположенной на панели инструментов кнопкой можно переключить инструмент в режим аэрографа – эффект от его воздействия будет постепенно накапливатьсяпри повторном проходе по одной и той же точке.
Инструмент Burn (Затемнитель) предназначен для уменьшения яркости в указанной точке изображения. Для его вызова переключите в нужный режим кнопку инструмента Dodge (Осветлитель). Параметры этого инструмента совпадают с параметрами инструмента Dodge (Осветлить).
Инструмент Sponge (Губка) позволяет изменять насыщенность оттенков в указанной вами точке изображения. В этот режим можно переключить кнопку инструментов Dodge (Осветлить) и Burn (Затемнить).
Кроме формы кисти можно задать следующие параметры:
• Mode (Режим) – переключение инструмента в режим уменьшения (Desaturate) или увеличения (Saturate) насыщенности;
• Flow (Поток) – аналог параметра Opacity (Непрозрачность).
Также можно переключить инструмент в режим аэрографа.

Данные инструменты позволяют восстановить состояние выбранного участка изображения до состояния, соответствующего определенному моменту протокола команд (по умолчанию – моменту открытия или создания файла).
Выбор нужного момента протокола показан на рис. 8.10.
Инструмент History Brush (Восстанавливающая кисть) имеет тот же набор настроек, что и инструмент Brush (Кисть). Инструмент Art History Brush (Художественная восстанавливающая кисть) позволяет делать то же самое, что и инструмент History Brush (Восстанавливающая кисть), но в отличие от него может создавать штрихи, состоящие из нескольких штрихов, исходящих из одной точки. Форма штрихов определяется выбранной вами формой кисти.
Для инструмента Art History Brush (Художественная восстанавливающая кисть) можно задать параметры автоматически создаваемых штрихов. Для этого используйте поля и списки Style (Стиль), Area (Площадь) и Tolerance (Допуск) панели свойств инструментов.
На рис. 8.20 показан пример обработки изображения с помощью инструмента Art History Brush (Художественная восстанавливающая кисть). Для того чтобы дать программе почву для размышлений, перед использованием этого инструмента изображение было предварительно размыто с помощью фильтра Gaussian Blur (Размытие по Гауссу).
ПРИМЕЧАНИЕ. Для использования инструментов History Brush (Восстанавливающая кисть) и Art History Brush (Художественная восстанавливающая кисть) необходимо выбрать отправную точку в истории команд. Вы можете произвести с изображением практически любое действие (использовать рисующий инструмент, фильтр или команду). Однако в ходе этих действий вы не должны, например, изменять размер изображения. При этом использование более ранних шагов истории команд для работы восстанавливающих инструментов станет невозможным.

Рис. 8.20. Пример использования инструмента Art History Brush (Художественная восстанавливающая кисть): исходное изображение (слева) и изображение после закрашивания восстанавливающей кистью (справа)
Рассматривая использование многих инструментов, мы сталкивались с параметром Mode (Режим). Для некоторых инструментов (таких как Dodge (Осветлитель) или Sponge (Губка)) этот параметр имеет особое значение, рассмотренное при их описании. Для большинства инструментов, а также в некоторых других случаях (в команде Fade (Ослабление), при выборе режима наложения слоев) этот параметр определяет режим наложения изображения на выбранном слое, создаваемого фильтром или инструментом, на уже имеющееся изображение или на лежащие ниже слои. В этом разделе мы рассмотрим свойства режимов наложения изображений. Обратите внимание —для конкретного инструмента или фильтра могут быть доступны далеко не все из описанных здесь режимов:
• Normal (Нормальный) – в этом режиме пикселы текущего слоя или создаваемого изображения (дальше будем называть их новыми) просто располагаются поверх текущего изображения (далее – старые пикселы). Наложение производится с учетом прозрачности слоев, плотности наносимого инструментом штриха, а также изменения прозрачности, задаваемого формой кисти выбранного инструмента.
• Dissolve (Растворение) – режим, аналогичный режиму Normal (Нормальный), с той лишь разницей, что изменения прозрачности имитируются при помощи случайного удаления новых пикселов. На рис. 8.21 приведены примеры штрихов, оставленных инструментом Brush (Кисть).
• Behind (Подложка) —доступен только при рисовании на существующем слое, имеющем прозрачные участки. Инструмент обрабатывает только прозрачные участки изображения, оставляя штрих сзади уже существующего на слое изображения.
• Clear (Очистка) —доступен только при рисовании на слоях, отличных от фонового. Инструмент действует, как инструмент Erase (Ластик).