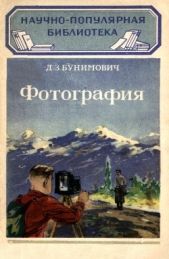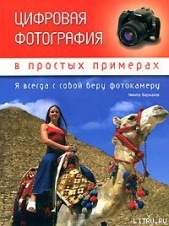Photoshop CS2 и цифровая фотография (Самоучитель). Главы 1-9

Photoshop CS2 и цифровая фотография (Самоучитель). Главы 1-9 читать книгу онлайн
Эта книга рассказывает об использовании в цифровой фотографии наиболее совершенного и популярного графического редактора – Adobe Photoshop CS 2. Прочитав ее, вы научитесь производить цветокоррекцию изображений, устранять недостатки фотографии, готовить изображения к печати и выводить их на принтер. Вы узнаете, каким образом производится описание изображения в цифровом виде, в каких форматах следует сохранять изображение в том или ином случае, как подготовить изображение к отправке по электронной почте и размещению в Интерете. Несмотря на то что основное внимание в самоучителе уделено обработке цифровых фотографий, все сказанное применимо и к изображениям, полученным традиционными способами Книга адресована в первую очередь тем, кто уже знаком с цифровой фотографией и умеет пользоваться фотокамерой.
Внимание! Книга может содержать контент только для совершеннолетних. Для несовершеннолетних чтение данного контента СТРОГО ЗАПРЕЩЕНО! Если в книге присутствует наличие пропаганды ЛГБТ и другого, запрещенного контента - просьба написать на почту [email protected] для удаления материала
• Discontinuous (Непрерывно) – замена цвета производится непрерывно,
• Continuous (Смежные) – замена цвета производится в замкнутой (ограниченной пикселами других цветов) области, в пределах которой вы начали работу с инструментом,
• Find Edges (Выделить границы) – позволяет точнее воспроизвести детали, свойственные границам по-разному окрашенных фрагментов изображения;
• Tolerance (Допуск) – вы можете задать допустимое отклонение цвета пиксела от цвета точки, на которую указывает курсор мыши. При большем отклонении цвет пиксела останется неизменным;
• Anti-alias (Сглаживание) —установите этот флажок для придания границам перекрашиваемых фрагментов плавности.
Инструмент Erase (Ластик) широко используется для удаления выбранных фрагментов изображения. С его помощью можно стереть часть изображения, тогда при работе на фоновом слое (о слоях речь пойдет в отдельной главе) стертые пикселы закрашиваются цветом фона, при работе на любом другом слое (при отключенной блокировке прозрачности) —становятся прозрачными. Можно выбрать форму кисти для этого инструмента, что позволит применять его не только для технических, но и для художественных целей.
Выбрать инструмент Erase (Ластик) можно с помощью кнопки, расположенной на панели инструментов. При этом на панели свойств инструмента появится набор настроек, практически идентичный набору настроек для инструмента Brush (Кисть).
Как уже было сказано, для инструмента Erase (Ластик) можно задать форму кисти. Также можно определить режим работы инструмента, но здесь, в отличие от других инструментов, это не режим наложения штриха на существующее изображение, а метод использования указанной вами кисти. Можно выбрать один из трех режимов:
• Brush (Кисть) —кисть инструмента используется так же, как кисть инструмента Brush (Кисть), —к штриху применяется сглаживание, инструмент может работать в режиме аэрографа;
• Pencil (Карандаш) —к штриху не применяется сглаживание; этот режим удобен для стирания изображения на большой площади;
• Block (Блок) —используется курсор жестко заданной формы.
Кроме режима инструмента можно выбрать прозрачность штриха (для режимов Brush (Кисть) и Pencil (Карандаш)). Делается это при помощи поля ввода Opacity (Непрозрачность) или клавиатуры, так же как и для инструмента Brush (Кисть).
В режиме Brush (Кисть) можно переключить инструмент в режим аэрографа и задать поток —скорость применения инструмента.
На панели свойств инструмента также находится флажок Erase to History (Стирать до восстановления). Установив этот флажок, вы сможете стирать изображение не до пустого фона или полной прозрачности, а до некоторого состояния, сохраненного в протоколе команд Adobe Photoshop (History). Выбрать момент, до которого будет производиться стирание (точнее, восстановление изображения), можно, установив специальный маркер в виде кисти напротив нужного пункта на панели History (Протокол) (рис. 8.10).

Рис. 8.10. Напротив пунктов протокола команд можно установить маркер состояния, которое будет использовано при работе с инструментом Erase и некоторыми другими инструментами
Если некоторое время удерживать нажатой кнопку инструмента Erase (Ластик), на экране появится меню, из которого можно выбрать один из трех инструментов, связанных с этой кнопкой. Кроме инструмента Erase (Ластик) это инструменты Background Eraser (Фоновый ластик) и Magic Eraser (Волшебный ластик).
Инструмент Background Eraser (Фоновый ластик) позволяет стирать фон (однотонные области, занимающие большие части изображения), оставляя нетронутыми сильно отличающиеся от него детали. С помощью инструмента Magic Eraser (Волшебный ластик) можно автоматически стереть все пикселы, прилегающие к пикселам, указанным инструментом и имеющим оттенок, отличающийся от оттенка этих пикселов не более чем на величину допуска, задаваемого параметром Tolerance (Допуск).
Инструмент Paint Bucket (Заливка) позволяет заполнять указанные области изображения цветом переднего плана или выбранным шаблоном (повторяющимся изображением). Его удобнее всего применять к выделенным областям или однотонным фрагментам изображения.
ПРИМЕЧАНИЕ. Кнопка инструмента Paint Bucket (Заливка) совмещена с кнопкой инструмента Gradient(Градиент).
СОВЕТ. Для заполнения выбранным цветом выделенного фрагмента изображения вместо этого инструмента можно с успехом использовать инструмент Pencil (Карандаш) с кистью большого размера.
Для закрашивания области изображения выберите инструмент Paint Bucket (Заливка), после чего щелкните левой клавишей мыши над любой точкой выбранной области изображения. Можно настраивать параметры этого инструмента:
• Fill (Заполнить) —определяет, чем будет заполнена выбранная вами область. Доступны два варианта – Foreground (Цвет переднего плана) и Pattern (Узор). Если выбран второй вариант, становится доступным список выбора узора для заполнения выбранной области.
ПРИМЕЧАНИЕ. Можно использовать шаблоны, поставляемые вместе с программой, или же создавать собственные. Для этого выделите фрагмент изображения и вызовите команду Edit • Define Pattern (Правка •Задать шаблон).
Mode (Режим) – определяет режим наложения цветной заливки или шаблона на существующее изображение;
Opacity (Непрозрачность) – определяет непрозрачность (или прозрачность, кто как привык) создаваемогоинструментом изображения. Если вы уменьшите прозрачность наносимой краски, сквозь заливку проступит существующее изображение. На прозрачном слое изображение при этом останется частично прозрачным;
Tolerance (Допуск) – определяет разброс оттенков пикселов, которые будут залиты при использовании инструмента. Данный параметр имеет значение, если заполняемая область уже содержит изображение. Разброс определяется относительно оттенка пиксела, указанного при щелчке мышью в выбранной области. Указанное значение допуска может принимать значения от 0 до 255. При допуске, равном 0, будут залиты только пикселы, окрашенные в цвет пиксела, указанного при начале заполнения области. Допуск, равный 255, позволит залить все пикселы независимо от их оттенка;
Anti-aliased (Сглаживание) – если этот флажок установлен, границы залитой области будут сглажены, в противном случае все пикселы будут иметь одинаковый оттенок, а края заливки получатся ступенчатыми;
Contiguous (Смежные) – если установлен этот флажок, залита будет только замкнутая область, ограниченная пикселами, не удовлетворяющими указанному параметру Tolerance (Допуск), например, внутренняя часть замкнутого многоугольника. Если этот флажок снят, заполнены будут все пикселы изображения, оттенок которых подходит под заданный допуск;
All Layers (Все слои) —при установке этого флажка для определения границ заполняемой области будет использоваться информация об изображении, находящемся на всех слоях. Новое изображение наносится только на текущий слой.
Вместо инструмента Paint Bucket (Заливка) можно выбрать инструмент Gradient (Градиент). Для этого, как и в случаях с другими инструментами, необходимо некоторое время подержать кнопку инструмента нажатой. Инструмент Gradient (Градиент) позволяет заполнить выделенную область пикселами, оттенок которых плавно изменяется от цвета переднего плана до цвета заднего плана. Используя настройки инструмента, можно выбрать и другие режимы заливки (например, чередование большего числа цветов).