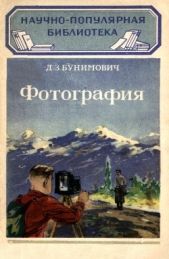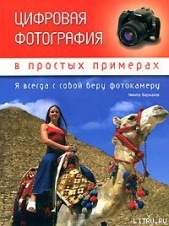Photoshop CS2 и цифровая фотография (Самоучитель). Главы 1-9

Photoshop CS2 и цифровая фотография (Самоучитель). Главы 1-9 читать книгу онлайн
Эта книга рассказывает об использовании в цифровой фотографии наиболее совершенного и популярного графического редактора – Adobe Photoshop CS 2. Прочитав ее, вы научитесь производить цветокоррекцию изображений, устранять недостатки фотографии, готовить изображения к печати и выводить их на принтер. Вы узнаете, каким образом производится описание изображения в цифровом виде, в каких форматах следует сохранять изображение в том или ином случае, как подготовить изображение к отправке по электронной почте и размещению в Интерете. Несмотря на то что основное внимание в самоучителе уделено обработке цифровых фотографий, все сказанное применимо и к изображениям, полученным традиционными способами Книга адресована в первую очередь тем, кто уже знаком с цифровой фотографией и умеет пользоваться фотокамерой.
Внимание! Книга может содержать контент только для совершеннолетних. Для несовершеннолетних чтение данного контента СТРОГО ЗАПРЕЩЕНО! Если в книге присутствует наличие пропаганды ЛГБТ и другого, запрещенного контента - просьба написать на почту [email protected] для удаления материала
С помощью градиентных заливок можно выполнять различные действия: рисовать рамки для фотографий, тонировать изображение, закрашивать дефектные участки, готовить фон для коллажей и открыток, имитировать натуральные материалы (например, металл) и округлые поверхности (сферы и цилиндры).
ПРИМЕЧАНИЕ. Читатели, изучавшие традиционные техники живописи и рисунка, знакомы с термином растяжка. Он в данном случае аналогичен англоязычному термину градиент. Сам термин градиент обозначает изменение некоторого параметра в заданном направлении вдоль прямой, на плоскости или в пространстве.
Для применения инструмента Gradient (Градиент) выполните следующие действия:
1. Выделите область, которую вы хотите залить. В отсутствие выделения будет заполнена вся область изображения, точнее, текущий слой.
2. Выберите инструмент и установите необходимые параметры. О том, как это сделать, рассказано далее.
3. Подведите курсор к точке, которая должна быть полностью окрашена в цвет, соответствующий началу градиента.
4. Нажмите левую клавишу мыши и, не отпуская ее, подведите курсор к точке, которая будет окрашена в цвет, соответствующий концу градиента.
5. Отпустите клавишу мыши.
На рис. 8.11 показан вид фрагмента изображения на третьем, четвертом и пятом этапах процесса выполнения градиентной заливки.

Рис. 8.11. Этапы применения инструмента Gradient: a – выбор начальной точки градиента, б – выбор направления изменения оттенков и конечной точки градиента, в – результат использования инструмента Gradient
Возможна гибкая настройка инструмента Gradient (Градиент), что делает его одним из наиболее мощных и часто используемых инструментов Adobe Photoshop.
Можно изменять следующие параметры:
• Тип градиента – из списка, находящегося на панели, можно выбрать один из предустановленных типов градиента. Щелкнув на образце, можно вызвать окно настройки текущего выбранного градиента. Выбрать один из предустановленных или ранее сохраненных вами градиентов можно, щелкнув на кнопке со стрелкой, расположенной рядом с образцом градиента. При этом на экране появится список с образцами градиентов;
• Направление изменения цвета – можно выбрать направление, в котором будет изменяться цвет пикселов. Он может изменяться вдоль указанной вами линии, радиально расходиться от начальной точки градиента, поворачиваться вокруг нее и т. д. Для выбора направления используется набор кнопок, расположенных на панели свойств инструмента;
• Mode (Режим) – как и для многих других инструментов, этот параметр управляет способом наложения новой окраски пикселов на существующее изображение;
• Opacity (Непрозрачность) —определяет прозрачность создаваемого инструментом изображения;
• Reverse (Наоборот) —изменяет направление изменения цветов, заданное образцом градиента, на противоположное. Это позволяет создать заливку с обратным порядком цветов, не редактируя образец градиента;
• Dither (Сглаживание) —при установке этого флажка (по умолчанию он установлен) цвета соседних пикселов частично смешиваются для того, чтобы избежать появления однотонных полос. Такие полосы могут возникать, например, из-за недостаточного числа оттенков, доступных в текущем цветовом режиме;
ПРИМЕЧАНИЕ. Цветовым режимам и моделям представления цвета посвящена глава 12 этой книги.
• Transparency (Прозрачность) —если этот флажок установлен, при использовании инструмента Gradient (Градиент) будет учтена прозрачность, заданная в образце градиента. Образцы градиента могут содержать информацию как об изменении цвета, так и об изменении прозрачности заливки.
Научимся редактировать существующие и создавать новыеобразцы градиента. Для вызова окна редактирования градиента щелкните на образце градиента, находящемся на панели свойств инструмента. При этом на экране появится окно, показанное на рис. 8.12.

Рис. 8.12. Окно редактирования образцов градиента
В верхней части окна расположен список образцов градиентов, доступных для использования. Можно выбрать один из них для использования и редактирования. Для этого просто щелкните на нужном образце.
Два первых образца в списке – наиболее часто используемые: From Foreground to Background (От основного к фоновому) и From Foreground to Transparent (От основного к прозрачному).
Если вы выберете образец, его название будет выведено в поле Name (Название). Можно изменить его и добавить образец к списку, щелкнув на кнопке New (Новый). Удалить добавленный образец градиента можно, вызвав команду Delete Gradient (Удалить градиент) из контекстного меню образца в списке, расположенном в верхней части окна.
ПРИМЕЧАНИЕ. Контекстное меню называется так потому, что его содержимое зависит от объекта, к которому оно относится (от контекста). Как правило, контекстное меню вызывается при помощи правой кнопки мыши.
Из списка Gradient Type (Тип градиента) можно выбрать, будет ли градиент заданной вами последовательностью цветов (Solid) или случайным набором цветных штрихов (Noise). Ниже рассмотрим процесс настройки обычного (Solid) градиента.
В нижней части окна находится полоса, отображающая пример использования градиентной заливки. Над ней расположено поле ввода Smoothness (Сглаживание). Чем больше введенное в нем значение, тем более плавными будут цветовые переходы. Особенно заметен эффект от изменения значений этого параметра при наличии в заливке нескольких (более двух) цветов. Вдоль верхней и нижней сторон полосы-примера градиента находятся маркеры прозрачности (сверху) и цвета (снизу). Перемещая их мышью, можно задать оттенок и прозрачность в выбранной точке.
ПРИМЕЧАНИЕ. Позиция маркера задается в процентах длины заливаемой градиентом области. Если позиция маркера равна 10 % и вы при вызове инструмента Gradient (Градиент) проведете направляющую линию (см. рис. 7.8) длиной 100 пикселов, цвет или значение прозрачности, указанные маркером, будут присвоены пикселам, находящимся на удалении 10 пикселов от начальной точки заливки.
Создать новый маркер можно, щелкнув левой клавишей мыши на краю полосы градиента. Для удаления маркера перетащите его мышью с полосы вверх или вниз. Если вы выберете один из маркеров, между ним и соседними маркерами появятся дополнительные отметки. Перемещаяих, можно задавать точку 50-процентного перехода между задаваемыми маркерами оттенками или значениями прозрачности.
При выборе маркера или отметки 50-процентного перехода под полосой градиента становятся доступными элементы управления этим маркером. Для маркера прозрачности доступно поле ввода Opacity (Непрозрачность), определяющее задаваемую маркером прозрачность заливки. Также доступно поле Location (Позиция), задающее позицию маркера на полосе градиента (в процентах). Кнопка Delete (Удалить) позволяет удалить маркер.
Для маркера цвета доступно поле Color (Цвет). Щелкнув на нем, можно вызвать на экран окно выбора цвета и задать цвет в данной точке градиента. При щелчке на кнопке со стрелкой, расположенной рядом с полем Color (Цвет), на экране выводится меню, из которого можно выбрать одно из трех предустановленных значений — Foreground Color (Основной цвет), Background Color (Фоновый цвет) или User Color (Специальный цвет). При помощи первых двух значений из этого списка можно указать на использование в градиенте цвета, задаваемого на панели инструментов Adobe Photoshop.
Для отметок 50-процентного перехода как для прозрачности, так и для цвета градиента можно задать только один параметр – Location (Позиция).