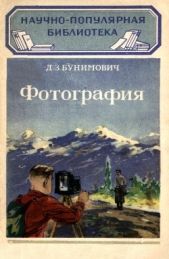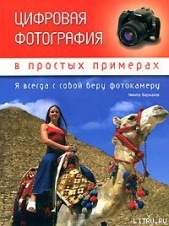Photoshop CS2 и цифровая фотография (Самоучитель). Главы 1-9

Photoshop CS2 и цифровая фотография (Самоучитель). Главы 1-9 читать книгу онлайн
Эта книга рассказывает об использовании в цифровой фотографии наиболее совершенного и популярного графического редактора – Adobe Photoshop CS 2. Прочитав ее, вы научитесь производить цветокоррекцию изображений, устранять недостатки фотографии, готовить изображения к печати и выводить их на принтер. Вы узнаете, каким образом производится описание изображения в цифровом виде, в каких форматах следует сохранять изображение в том или ином случае, как подготовить изображение к отправке по электронной почте и размещению в Интерете. Несмотря на то что основное внимание в самоучителе уделено обработке цифровых фотографий, все сказанное применимо и к изображениям, полученным традиционными способами Книга адресована в первую очередь тем, кто уже знаком с цифровой фотографией и умеет пользоваться фотокамерой.
Внимание! Книга может содержать контент только для совершеннолетних. Для несовершеннолетних чтение данного контента СТРОГО ЗАПРЕЩЕНО! Если в книге присутствует наличие пропаганды ЛГБТ и другого, запрещенного контента - просьба написать на почту [email protected] для удаления материала

Рис. 8.21. Примеры штрихов, оставленных инструментом Brush в режимах Normal (вверху) и Dissolve (внизу).
• Darken (Замена темным) – инструмент или изображение, находящееся на слое, воздействует только на пикселы, яркость которых больше, чем у новых пикселов (из старого и нового пикселов остается более темный).
• Lighten (Замена светлым) – инструмент или изображение, находящееся на слое, воздействует только на пикселы, яркость которых меньше, чем у новых пикселов (из старого и нового пикселов остается более светлый).
• Multiply (Умножение) – результат наложения старого и нового пикселов напоминает результат рисования на одной поверхности прозрачными маркерами или наложения друг на друга прозрачных пленок. При наложении черного цвета в этом режиме результатом будет черный цвет, при наложении белого старое изображение не изменится.
• Color Burn (Затемнение) – цвет старых пикселов затемняется путем увеличения контраста, для того чтобы соответствовать цвету накладываемых новых пикселов. Наложение пикселов белого цвета не изменяет старые пикселы.
• Linear Burn (Линейное затемнение) —аналогичен предыдущему режиму, но затемнение пикселов производится за счет уменьшения их яркости.
• Screen (Осветление) – изображения накладываются так, как смешиваются изображения двух проецируемых на один экран слайдов. Наложение белого пиксела дает белый цвет, наложение черного не изменяет старых пикселов.
• Color Dodge (Отбеливание) – цвет старых пикселов осветляется путем уменьшения контраста, для того чтобы соответствовать цвету накладываемых новых пикселов. Наложение пикселов черного цвета не изменяет старые пикселы.
• Linear Dodge (Линейное отбеливание) – аналогичен предыдущему режиму, но осветление пикселов производится за счет увеличения их яркости.
• Overlay (Перекрытие) – пикселы накладываются в режиме Multiply (Умножение) или Screen (Осветление) в зависимости от яркости старых пикселов. Это позволяет придать изображению окраску, сохранив его тени и блики.
• Soft Light (Мягкий свет) – если цвет новых пикселов ярче, чем 50-процентный серый, старые пикселы осветляются, если новые пикселы темнее 50-процентного серого, старые пикселы затемняются. Степень воздействия зависит от того, насколько цвет новых пикселов отличается от нейтрального серого.
• Hard Light (Жесткий свет) – если цвет новых пикселов ярче, чем 50-процентный серый, производится наложение в режиме Screen (Осветление), если новые пикселы темнее 50-процентного серого – наложение в режиме Multiply(Умножение). Степень воздействия зависит от того, на сколько цвет новых пикселов отличается от нейтрального серого.
• Vivid Light (Живой свет) – если цвет новых пикселов ярче, чем 50-процентный серый, производится увеличение контраста старых пикселов, если новые пикселы темнее 50-процентного серого, производится уменьшение контраста.
• Linear Light (Яркий свет) – если цвет новых пикселов ярче, чем 50-процентный серый, производится увеличение яркости старых пикселов, если новые пикселы темнее 50-процентного серого, производится уменьшение яркости.
• Pin Light (Точечный свет) – если цвет новых пикселов ярче, чем 50-процентный серый, производится наложение в режиме Lighten (Более светлый), если новые пикселы темнее 50-процентного серого – наложение в режиме Darken (Замена темным).
• Hard Mix (Усиление) – цвета накладываются таким образом, что результирующий цвет имеет минимальные или максимально возможные значения цветовых составляющих. Цвета, уже удовлетворяющие этим условиям, не изменяются. Результат смешения зависит как от цвета переднего плана (новых пикселов), так и от цвета пикселов исходного изображения.
• Difference (Разница) – производится вычитание значений яркости по всем цветовым каналам (вычитается цвет с меньшей яркостью из цвета с большей яркостью). Наложение белого цвета инвертирует изображение, наложение пикселов черного цвета не изменяет старые пикселы.
• Exclusion (Исключение) – эффект, аналогичный наложению в режиме Difference (Разница), но полученное в результате изображение имеет меньший контраст, становится более близким к нейтральному серому цвету.
• Hue (Цветовой тон) – старые пикселы сохраняют насыщенность цвета и яркость, но приобретают оттенок новых пикселов. Полезен для коррекции оттенков старого изображения.
• Saturation (Насыщенность) – старые пикселы сохраняют яркость и оттенок, но приобретают насыщенность новых пикселов. Режим позволяет вам корректировать насыщенность выбранных участков изображения.
• Color (Цветность) – старым пикселам присваиваются значения оттенка и насыщенности новых пикселов, яркость старых пикселов (а значит, и форма изображенного объекта) не изменяется. В этом режиме можно изменять цвет изображенных объектов, например изменить цвет глаз или волос на портрете.
• Luminosity (Яркость) – старые пикселы сохраняют оттенок изображения и насыщенность, приобретая яркость новых пикселов. Этот режим позволяет наносить на изображения призрачные штрихи или проецировать на него другое изображения (для этой цели во многих случаях гораздо лучше подходит режим Screen (Осветление)).
Понимая физический смысл различных режимов наложения штрихов и слоев, вы можете с успехом использовать их для получения художественных эффектов и имитации природных явлений. Большую помощь в этом вам окажет регулируемая прозрачность (или плотность) слоев и штрихов, наносимых рисующими инструментами.
СОВЕТ. Можно просмотреть цветные иллюстрации использования различных режимов наложения изображений в справочной системе Adobe Photoshop CS 2. Для этого обратитесь к разделу Blending mode examples (Примеры режимов наложения).
Эти инструменты влияют не на само изображение, а на масштаб вывода изображения на экран и позволяют быстро перемещаться от одной области изображения к другой, выбирая нужный участок.
Инструмент Hand (Рука) дает возможность быстро схватить изображение и прокрутить его в окне документа. Это гораздо удобнее, чем использовать полосы прокрутки. Чтобы применить инструмент, выберите его, подведите к изображению и перемещайте курсор, удерживая нажатой левую клавишу мыши. На панели свойств инструмента находится флажок Scroll All Windows (Перемещать во всех окнах), при установке которого будут одновременно прокручиваться все открытые окна.
Также на панели свойств инструмента вы найдете три кнопки, позволяющие быстро установить масштаб изображения, равный 100 % (одному пикселу изображения соответствует один пиксел на экране), подогнать масштаб для отображения всего изображения в свободной части окна Adobe Photoshop и просмотреть изображение таким по размеру, каким оно будет при выводе на принтер.
Инструмент Zoom (Масштаб) служит для изменения масштаба изображения. Щелкая им над некоторой областью изображения, можно приблизить ее или отдалить от вас. При этом изменяется масштаб вывода на экран всего изображения, а точка, над которой находился курсор в момент щелчка, помещается в центр окна документа.
Еще один способ увеличения или уменьшения масштаба изображения – начертить с помощью инструмента Zoom (Масштаб) рамку, охватывающую интересующий вас фрагмент фотографии.
На панели свойств инструмента Zoom (Масштаб) находятся две кнопки, позволяющие выбрать режим работы инструмента – уменьшение или увеличение. Можно использовать клавишу Alt для быстрого временного переключения на противоположное направление изменения масштаба.
Также на панели свойств инструмента находятся три флажка:
• Resize Windows to Fit (Подогнать размер окон) – при установке этого флажка будет изменяться не только масштаб изображения, но и размер окна;