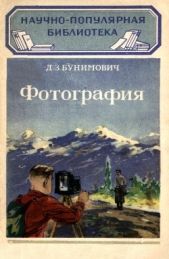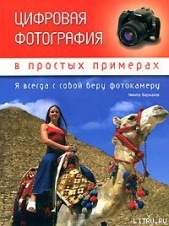Photoshop CS2 и цифровая фотография (Самоучитель). Главы 1-9

Photoshop CS2 и цифровая фотография (Самоучитель). Главы 1-9 читать книгу онлайн
Эта книга рассказывает об использовании в цифровой фотографии наиболее совершенного и популярного графического редактора – Adobe Photoshop CS 2. Прочитав ее, вы научитесь производить цветокоррекцию изображений, устранять недостатки фотографии, готовить изображения к печати и выводить их на принтер. Вы узнаете, каким образом производится описание изображения в цифровом виде, в каких форматах следует сохранять изображение в том или ином случае, как подготовить изображение к отправке по электронной почте и размещению в Интерете. Несмотря на то что основное внимание в самоучителе уделено обработке цифровых фотографий, все сказанное применимо и к изображениям, полученным традиционными способами Книга адресована в первую очередь тем, кто уже знаком с цифровой фотографией и умеет пользоваться фотокамерой.
Внимание! Книга может содержать контент только для совершеннолетних. Для несовершеннолетних чтение данного контента СТРОГО ЗАПРЕЩЕНО! Если в книге присутствует наличие пропаганды ЛГБТ и другого, запрещенного контента - просьба написать на почту [email protected] для удаления материала
• Minimum Depth (Минимальная глубина);
• Depth Jitter (Генератор глубины).
Раскрывающееся меню Control (Контроль) предназначено для динамического регулирования параметров при использовании чувствительного к нажиму планшета.
Dual Brush (Двойная кисть) позволяет создать двойную кисть. Внешний вид области настройки представлен на рис. 9.6.

Рис. 9.6. Внешний вид области настройки регулируемых параметров для группы Dual Brush
В верхней части области настройки находится раскрывающееся меню Mode (Режим), определяющее режим взаимодействия текстуры и кисти. Режимы могут быть следующими: Multiply (Умножение), Subtract (Вычитание), Darken (Замена темным), Overlay (Перекрытие), Color Dodge (Отбеливание), Color Burn (Затемнение), Linear Burn (Линейное затемнение), Hard Mix (Постеризация).
Правее мы видим флажок Flip (Отражение), включающий и отключающий переворачивание кисти. Ниже расположен каталог образцов кистей, под ним – ползунок Diameter (Диаметр) и кнопка Use Sample Size (Использовать размер образца).
Далее находятся ползунки следующих регулируемых параметров:
• Spacing (Интервал);
• Scatter (Рассеивание);
• Count (Счетчик).
Около ползунка Scatter (Рассеивание) имеется флажок Both Axes (По обеим осям), включающий и отключающий рассеивание по обоим направлениям.
Color Dynamics (Вариации цвета) – определяет, каким образом будет распределяться цвет на протяжении штриха. Внешний вид области настройки представлен на рис. 9.7.
Регулируемыми являются следующие параметры:
• Foreground/Background Jitter (Генератор рабочий/Фоновый);
• Hue Jitter (Генератор тона);
• Saturation Jitter (Генератор насыщенности);
• Brightness Jitter (Генератор яркости);
• Purity (Чистота).

Рис. 9.7. Внешний вид области настройки регулируемых параметров для группы Color Dynamics
Раскрывающееся меню Control (Контроль) предназначено для динамического регулирования параметров при использовании чувствительного к нажиму планшета.
Other Dynamics (Динамика остальных параметров). Внешний вид области настройки представлен на рис. 9.8

Рис. 9.8. Внешний вид области настройки регулируемых параметров для группы Other Dynamics
Регулируемыми являются следующие параметры:
• Opacity Jitter (Генератор прозрачности);
• Flow Jitter (Генератор потока).
Раскрывающееся меню Control (Контроль) предназначено для динамического регулирования параметров при использовании чувствительного к нажиму планшета.
Вкладка спецэффектов: Noise (Шум), Wet Edgas (Мокрые Края), Aivbrush(Распылитель), Smoothing (Сглаживание), Protect texture (Защита Текстуры).
Внешний вид панели Brushes (Кисти) для режима Brush Presets (Образцы кистей) представлен на рис. 9.9.

Рис. 9.9. Внешний вид панели Brushes для режима Brush Presets
Как видно из рис. 9.9, рабочая область панели для этого режима содержит следующие элементы:
• образцы стандартных кистей;
• ползунок Master Diameter (Главный диаметр);
• окно просмотра результата;
• кнопку вызова контекстного меню.
Внешний вид панели Brushes (Кисти) для режима Brush Tip Shape (Форма кисти) представлен на рис. 9.10.

Рис. 9.10. Внешний вид панели Brushes для режима Brush Tip Shape
Как видно из рис. 9.10, рабочая область панели в этом режиме содержит следующие элементы:
• каталог образцов кистей;
• ползунок Diameter (Диаметр);
• флажки Flip X Jitter (Генерировать отражение относительно оси X) и Flip Y Jitter (Генерировать отражение относительно оси У), включающие и отключающие переворачивание кисти;
• поле ввода значения параметра Angle (Угол);
• поле ввода значения параметра Roundness (Округлость);
• ползунок Hardness (Жесткость);
• флажок и ползунок Spacing (Пробел);
• кнопку вызова контекстного меню.
Кнопка вызова контекстного меню предоставляет доступ к следующим группам команд:
• режимы отображения панели:
– Dock to Palette Well (Поместить в стек панелей) – перемещает панель в верхний правый угол панели свойств инструментов, после чего она разворачивается по щелчку мыши;
– Expanded View (Расширенный режим) —отображение всех элементов рабочей области панели;
• управление установками кисти:
– New Brush Preset... (Заготовка новой кисти);
• команды общего управления панелью:
– Clear Brush Controls (Сброс настроек параметров кисти);
– Reset All Locked Settings (Восстановить все установки);
– Copy Texture to Other Tools (Копировать текстуру для других инструментов);
• команды работы с кистями;
• режимы отображения образцов кистей;
• составлениекаталога образцов кистей;
• управление каталогом образцов кистей: восстановление, загрузка, сохранение, замена кистей;
• управление текущим набором кистей в каталоге образцов.
Панель Channels (Каналы) позволяет просматривать все содержащиеся в изображении каналы и переключаться на любой из них.
Каналами принято называть отдельные составляющие изображения, например, цветовые компоненты R (Red – красный канал), G (Green – зеленый канал), В (Blue – синий канал). В качестве каналов могут рассматриваться сохраненные выделенные области или изображения, для нанесения которых на бумагу или иной носитель будут использоваться плашечные цвета – цвета, подбираемые по каталогам.
Панель вызывается на экран командой меню Window • Channels (Окно • Каналы). Внешний вид панели Channels (Каналы) представлен на рис. 9.11.

Рис. 9.11. Внешний вид панели Channels
Как видно из рис. 9.11, рабочая область панели содержит следующие элементы:
• столбец индикации видимости каналов;
• список каналов;
• кнопки управления каналами, слева направо: Load channel as selection (Загрузить канал как выделение), Save selection as channel (Сохранить выделение как канал), Create new channel (Создать новый канал), Delete current channel (Удалить текущий канал);
• кнопку вызова контекстного меню.
Кнопка вызова контекстного меню предоставляет доступ к следующим группам команд:
• режимы отображения панели:
– Dock to Palette Well (Поместить в стек панелей) – перемещает панель в верхний правый угол панели свойств инструментов, после чего она разворачивается по щелчку мыши;
• команды работы с каналами:
– New Channel... (Новый канал...) – создание нового альфа-канала на основе маскированной или выделенной области;
– Duplicate Channel... (Дублировать канал...) – создание копии выбранного канала как в текущем, так и в другом изображении;
– Delete Channel (Удалить канал) – удаление канала;
• команды работы с каналами плашечных цветов:
– New Spot Channel... (Новый канал плашечного цвета ...) – создание нового канала плашечного цвета для его последующего выведения на отдельную печатную форму;
– Merge Spot Channel (Объединить каналы плашечных цветов) – объединение канала плашечного цвета с каналамистандартных цветовых моделей;