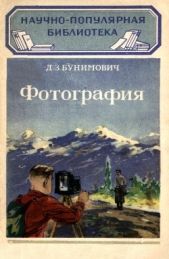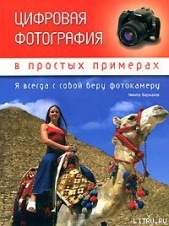Photoshop CS2 и цифровая фотография (Самоучитель). Главы 1-9

Photoshop CS2 и цифровая фотография (Самоучитель). Главы 1-9 читать книгу онлайн
Эта книга рассказывает об использовании в цифровой фотографии наиболее совершенного и популярного графического редактора – Adobe Photoshop CS 2. Прочитав ее, вы научитесь производить цветокоррекцию изображений, устранять недостатки фотографии, готовить изображения к печати и выводить их на принтер. Вы узнаете, каким образом производится описание изображения в цифровом виде, в каких форматах следует сохранять изображение в том или ином случае, как подготовить изображение к отправке по электронной почте и размещению в Интерете. Несмотря на то что основное внимание в самоучителе уделено обработке цифровых фотографий, все сказанное применимо и к изображениям, полученным традиционными способами Книга адресована в первую очередь тем, кто уже знаком с цифровой фотографией и умеет пользоваться фотокамерой.
Внимание! Книга может содержать контент только для совершеннолетних. Для несовершеннолетних чтение данного контента СТРОГО ЗАПРЕЩЕНО! Если в книге присутствует наличие пропаганды ЛГБТ и другого, запрещенного контента - просьба написать на почту [email protected] для удаления материала
ПРИМЕЧАНИЕ. Муаром называются помехи в виде темных и светлых областей или пятен. При сканировании муар появляется на изображении из-за взаимодействия сканера и его программного обеспечения с периодически повторяющимся рисунком полиграфического растра. Муар обычно появляется при сканировании газет, журналов или иной типографской продукции.
Еще одна возможная причина возникновения муара —недостаточное разрешение экрана при отображении изображений, содержащих периодически повторяющиеся фрагменты. Такой муар виден только на экране и не искажает само изображение. Устранить его можно, увеличив масштаб просмотра изображения.
Муаровые рисунки способны испортить отсканированное изображение, но сами по себе они часто оказываются довольно красивыми, вы можете использовать их в своих работах. Существуют специальные программы и модули для Adobe Photoshop, генерирующие муаровые узоры.
Для сканера Epson Perfection 3200 PHOTO муар на стадии сканирования удаляется с помощью группы элементов Фильтр • Удаление растра. Из раскрывающегося меню можно выбрать тип сканируемого изображения: обычный, газета, журнал или высококачественная печать. Для некоторых сканеров команда удаления муара может называться Descreen (Удаление растра) (рис. 7.5).

Рис. 7.5. Слева – изображение с растром, справа —изображение, отсканированное с применением фильтра Удаление растра (сканер Epson Perfection 3200 PHOTO)
Если в программе управления сканером нет функции удаления растра или когда в вашем распоряжении оказывается уже отсканированное изображение, можно попытаться избавиться от муара с помощью фильтров группы Blur (Размытие). В этой главе мы познакомились с методами получения изображений со сканеров и цифровых камер. С их помощью можно загружать изображения, вызвав соответствующую программу прямо из Adobe Photoshop CS 2.
Глава 8.
Использование инструментов редактирования изображений
После того как вы загрузили изображение с цифровой камеры, отсканировали любимую фотографию или просто открыли в Adobe Photoshop фото, загруженное с веб-сайта, можно начать создавать из него собственное произведение искусства. Но сначала следует ознакомиться с инструментами, при помощи которых вы будете воплощать свои мечты и фантазии. Эта глава посвящена инструментам, при помощи которых редактируются изображения в Adobe Photoshop CS 2.
Панель инструментов Adobe Photoshop предоставляет вам доступ ко всем основным средствам редактирования изображений. Разумеется, многие действия выполняются при помощи команд меню, но если вы хотите выделить участок изображения для выборочного применения фильтра или, например, подкрасить фрагмент фотографии, придется воспользоваться одним или несколькими инструментами. Панель инструментов показана на рис. 8.1.
Первая группа инструментов, пожалуй, самая популярная – инструменты выделения фрагментов изображения. Они служат для копирования части изображения между документами или программами, кадрирования, ограничения действия других инструментовили команд некоторой областью изображения. Применению инструментов этой группы и другим способам выделения фрагментов изображений посвящена глава 13 – Выделение фрагментов изображения. Вторая группа кнопок главной панели инструментов позволяет задействовать инструменты, непосредственно изменяющие изображение, —рисующие инструменты. В этой главе мы рассмотрим в основном их.
СОВЕТ. Можно временно скрыть панели инструментов с экрана, чтобы освободить дополнительное место для просмотра изображения. Для этого используйте клавишу Tab. Повторное нажатие этой клавиши вернет панели на свои места.

Рис. 8.1. Основная панель инструментов Adobe Photoshop CS 2
При выборе любого из инструментов на панели свойств инструмента (по умолчанию она расположена вдоль верхнего края окна программы) отобразятся применимые к нему настройки, которые можно изменить по своему усмотрению (рис. 8.2). Рассмотрим настройки инструментов и особенности их использования.
Рис. 8.2. Панель свойств инструментов Adobe Photoshop CS 2 (применительно к инструменту Marquee)
Инструмент Brush (Кисть) – один из основных инструментов Adobe Photoshop. С его помощью выполняются самые разнообразные действия —обычное рисование, изменение оттенка изображения, нанесение штрихов, имитирующих работу аэрографа или сухой волосяной кисти, и даже выделение фрагментов изображения (в так называемом режиме быстрой маски).
Выбрав этот инструмент, проведите им по изображению, удерживая нажатой левую клавишу мыши. Кисть оставит свой след на изображении. Для рисования используется цвет переднего плана —его отображает верхний квадрат-индикатор цвета (см. рис. 8.1).
ПРИМЕЧАНИЕ. Изменить цвет можно с помощью панели инструментов Color (Цвет) и инструмента Eyedropper (Пипетка). Наибольшие возможности предоставляет окно выбора цвета, открываемое при двойном щелчке на индикаторе (образце) цвета. Щелчок на верхнем образце позволяет выбрать цвет переднего плана (цвет кисти), щелчок на нижнем образце – цвет фона.
На рис. 8.3 показано несколько штрихов, оставленных инструментом при разных настройках. О настройкахэтого инструмента расскажем позже.

Рис. 8.3. Штрихи, оставленные инструментом Brush при использовании различных настроек
Для настроек инструмента служит панель его свойств. Для инструмента Brush (Кисть) она принимает вид, показанный на рис. 8.4.
Рис. 8.4. Панель свойств инструмента при использовании инструмента Brush
Первая слева кнопка этой панели (с изображением кисти) позволяет выбрать один из предустановленных наборов настроек этого инструмента или создать собственный набор (Preset) на основе свойств инструмента, установленных и используемых в данный момент.
Следующая кнопка (Brush (Кисть)) позволяет выбрать форму и размер кисти, которой вы будете рисовать. При щелчке на этой кнопке на экран выводится дополнительное окно (рис. 8.5), в котором можно выбрать нужную форму кисти, задать ее размер и некоторые другие параметры.

Рис. 8.5. Окно выбора формы и других параметров кисти
Выберите форму кисти, пролистывая список. Ползунок Master Diameter (Главный диаметр) позволяет задать размер кисти (ширину штриха).
Для некоторых форм кистей доступны дополнительные параметры. Например, ползунок Hardness (Жесткость) определяет плотность краев штриха. При установке этого параметра на 100 %, края штриха сглаживаются ровно настолько, насколько это необходимо для получения ровной линии, без заметных зазубрин – излишне контрастных пикселов, расположенных по краям следа от кисти. При уменьшении плотности штрих становится более размытым, что полезно, например, при создании плавных цветовых переходов.
Небольшая кнопка со стрелкой c, расположенная в верхнем левом углу окна выбора кисти, позволяет вызвать меню управления наборами предустановленных параметров кистей. Это меню показано на рис. 8.6.
Команда New Brush Preset (Заготовка новой кисти) позволит создать на основе установленных в данный момент параметров новую предустановленную кисть, которую затем можно будет быстро выбрать из списка. Команды Load Brushes (Загрузить кисти) и Save Brushes (Сохранить кисти) позволяют сохранять наборы кистей на жестком диске и загружать их в список предустановленных настроек. Команда Reset Brushes (Восстановить кисти) восстанавливает исходное состояние списка кистей, заданное при установке программы. В нижней части меню находятся команды вызова библиотек кистей, поставляемых совместно с Adobe Photoshop CS 2.