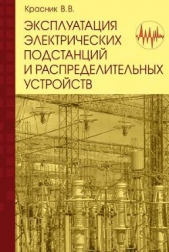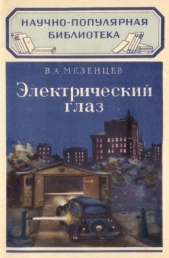Секреты сканирования на ПК

Секреты сканирования на ПК читать книгу онлайн
Описаны методы создания изображений на персональном компьютере с использованием так называемого сканирующего устройства: приведены характеристики ручных, листовых, планшетных, барабанных и слайд-сканеров. С помощью диска вы научитесь сканировать как черно-белые, так и цветные изображения, узнаете о глубине цвета, размере области сканирования, способах подключения сканера к персональному компьютеру, о том, как правильно выбрать сканер и соответствующее программное обеспечение.
Внимание! Книга может содержать контент только для совершеннолетних. Для несовершеннолетних чтение данного контента СТРОГО ЗАПРЕЩЕНО! Если в книге присутствует наличие пропаганды ЛГБТ и другого, запрещенного контента - просьба написать на почту [email protected] для удаления материала
В случае, если необходимо, передвиньте границу блока.
Важно: В процессе удаления внутренней части блока снизу или сверху дополнительно удаляется часть блока справа до границы блока. Такая особенность программы обусловлена необходимостью передавать на распознавание неразрывные текстовые строки. В отношении боковых сторон блоков такого ограничения нет.
Как выделить один или несколько блоков
Выберите инструмент и нажмите мышкой на необходимом блоке или проведите указателем по выделяемым блокам при нажатой кнопке мыши.
Важно: Вы имеете возможность выделить один или несколько блоков, используя стандартные инструменты создания блоков. Для того, чтобы выбрать несколько блоков подряд, нажмите клавишу Shift и мышью нажмите на требуемых блоках. Для того, чтобы отменить выделение уже выбранного блока или добавить невыделенные блоки, нажмите клавишу Ctrl и мышью нажмите на требуемых блоках.
Как передвинуть блок
Нажмите клавишу Alt и мышью переместите блоки.
Как перенумеровать блоки
Выберите инструмент. Нажмите на блоки в том порядке, в котором вы хотите видеть их содержимое в выходном тексте.
Важно: В случае, если вы перенумеровываете блоки на уже распознанном изображении, то одновременно в диалоговом окне Текст происходит перегруппировка распознанного текста в соответствии с новой нумерацией.
Как удалить блок
Выберите инструмент и нажмите на блок, который вы хотите удалить.
Важно: В случае, если вы удаляете блок с уже распознанного изображения, то одновременно с этим в диалоговом окне Текст удаляется текст, соответствующий этому блоку.
Как удалить все блоки на изображении
Из меню Сервис выберите команду Удалить блоки и текст.
Важно: В случае, если вы удаляете блоки с уже распознанного изображения, то одновременно с этим в диалоговом окне Текст удаляется текст, соответствующий этим блокам.
Редактирование таблицы
• Для редактирования таблицы выберите на панели Изображение один из инструментов для того, чтобы: добавить вертикальную линию. добавить горизонтальную линию. чтобы удалить линию.
Как объединить ячейки таблицы
Из меню Правка выберите команду Объединить ячейки таблицы.
Как разбить ранее объединенные ячейки таблицы
Из меню Правка выберите команду Разбить ячейки таблицы.
Как объединить строки таблицы (в этом случае деление на столбцы остается)
Из меню Правка выберите команду Объединить строки таблицы.
Ручной анализ таблицы
Важно: В случае, если в результате автоматического анализа таблицы разделение на строки и столбцы произошло неверно, прежде чем анализировать таблицу вручную заново, попробуйте сначала скорректировать результаты автоматического анализа.
Как скорректировать таблицу вручную
Отредактируйте таблицу, используя инструменты (панель в диалоговом окне Изображение):
• Добавить вертикальную линию
• Добавить горизонтальную линию
• Удалить линию
В случае, если ячейка таблицы содержит только картинку, в диалоговом окне Свойства блока (доступ: Вид к Свойства) активизируйте опцию Считать ячейку таблицы картинкой. В случае, если же, помимо картинки в ячейке содержится некоторый текст, то выделите картинку в отдельный блок внутри ячейки.
Как объединить ячейки или строки таблицы
Из меню Правка выберите команды Объединить ячейки таблицы или Объединить строки таблицы. В процессе объединения строк таблицы деление на столбцы остается.
Объединенные ячейки можно снова разделить, воспользовавшись командой Разбить ячейки таблицы (доступ:Правка).
Важно: Для того, чтобы не рисовать вертикальные и горизонтальные линии с нуля в таблице, выделите таблицу в отдельный блок и нажмите правой кнопкой мыши на блоке. Из ниспадающего меню выберите команду Анализ структуры таблицы и посредством инструментов для работы с таблицами, скорректируйте полученные результаты.
Использование шаблонов блоков
В процессе работы с документами с одинаковым расположением текста и картинок, такими, например, как формы, бланки, вместо того с тем, чтобы анализировать макет каждой страницы, вы имеете возможность провести анализ одной из них, сохранить расположение блоков на этой странице в файл, а затем, когда потребуется, «спроецировать» эти блоки на изображение (или группу изображений) со сходным расположением текста.
Как создать шаблон блоков
Откройте изображение и выделите на нем блоки автоматически или вручную. Из меню Изображение выберите команду Сохранить блоки… В раскрывшемся диалоговом окне укажите имя для шаблона блоков.
Как наложить шаблон блоков
В диалоговом окне Пакет выделите страницы, на которые вы хотите наложить существующий шаблон.
Из меню Изображение выберите команду Наложить блоки. В раскрывшемся диалоговом окне Открыть файл с блоками выберите файл (*.blk) с нужным вам расположением блоков.
В диалоговом окне Открыть файл с блоками в разделе Применить к активизируйте один из переключателей:
• Всем страницам (если вы хотите наложить шаблон на все страницы пакета).
• Выделенным страницам (если вы хотите наложить шаблон только на выделенные страницы).
Нажмите на кнопку Открыть.
Глава 32.
Распознавание
Задача распознавания состоит в том с тем, чтобы преобразовать отсканированное изображение в текст, сохранив при этом оформление страницы. Прежде чем приступить к распознаванию текста, необходимо установить основные параметры распознавания: язык распознавания, тип печати распознанного текста и тип страницы.
Важно: Перед запуском распознавания проверьте установленные опции: язык распознавания, тип печати распознаваемого текста и тип страницы.
Вы имеете возможность:
• Распознать блок или несколько блоков, выделенных на изображении.
• Распознать открытую страницу или все страницы, выделенные в диалоговом окне Пакет.
• Распознать все нераспознанные страницы пакета.
• Распознать все страницы в фоновом режиме. В этом режиме возможно распознавание с одновременным редактированием уже распознанных страниц.
• Распознать страницы в режиме распознавание с обучением. Данный режим используется в основном для распознавания текстов, использующих декоративные шрифты, или распознавания большого объема (более 100 страниц) документов плохого качества печати.
• Распознать страницы одного пакета на нескольких компьютерах одновременно.
Запуск распознавания
Нажмите на кнопку 2-Распознать на панели Scan and Read. Из меню Процесс выберите необходимую команду:
• Распознать — чтобы распознать открытую страницу или все страницы, выделенные в диалоговом окне Пакет;
• Распознать все — чтобы распознать все нераспознанные страницы пакета;
• Распознать Блок — чтобы распознать блок или несколько блоков, выделенных на изображении;
• Запустить фоновое распознавание — чтобы запустить распознавание в фоновом режиме.