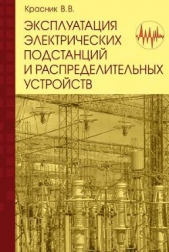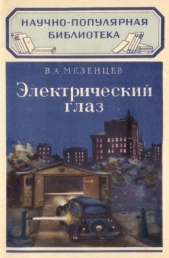Секреты сканирования на ПК

Секреты сканирования на ПК читать книгу онлайн
Описаны методы создания изображений на персональном компьютере с использованием так называемого сканирующего устройства: приведены характеристики ручных, листовых, планшетных, барабанных и слайд-сканеров. С помощью диска вы научитесь сканировать как черно-белые, так и цветные изображения, узнаете о глубине цвета, размере области сканирования, способах подключения сканера к персональному компьютеру, о том, как правильно выбрать сканер и соответствующее программное обеспечение.
Внимание! Книга может содержать контент только для совершеннолетних. Для несовершеннолетних чтение данного контента СТРОГО ЗАПРЕЩЕНО! Если в книге присутствует наличие пропаганды ЛГБТ и другого, запрещенного контента - просьба написать на почту [email protected] для удаления материала
Кнопка 2-Распознать запускает распознавание открытого изображения. Для того, чтобы изменить режим кнопки, нажмите на стрелку справа от нее и из открывшегося меню выберите необходимую команду.
Важно: В процессе распознавания уже распознанной страницы перераспознаются только отредактированные и добавленные блоки.
Язык распознавания
FineReader поддерживает распознавание как одноязычных, так и многоязычных (например, английско-французских) документов.
Для того, чтобы указать язык распознаваемого текста, выберите соответствующую строку в списке на панели Распознавание.
В случае, если вы хотите распознать документ, написанный на нескольких языках:
В списке языков на панели Стандартная выберите команду Выбор нескольких языков… в раскрывшемся диалоговом окне Язык распознаваемого текста укажите несколько языков. Для этого активизируйте опции с соответствующими названиями языков.
Важно: В случае, если вы часто используете какую-либо комбинацию языков, то создайте новую группу, содержащую эти языки (возможно только в версии FineReader Office).
Важно: Увеличение количества подключенных к распознаванию одного документа языков может привести к ухудшению качества распознавания. Не рекомендуется подключать более 2-3 языков.
Перед запуском распознавания проверьте подключенные на закладке Форматирование шрифты: они должны содержать все символы языка распознавания. В противном случае распознанный текст будет неправильно отображен в диалоговом окне Текст (в словах на месте некоторых букв стоят значки "?").
В случае, если необходимый язык отсутствует в списке, то возможны следующие варианты:
• Данный язык не поддерживается системой FineReader.
• Язык исключен из списка языков отображаемых на панели Стандартная. В этом случае в списке языков на панели Стандартная выберите команду Выбор из полного списка языков и в раскрывшемся диалоговом окне Язык распознаваемого текста укажите необходимый язык.
• Язык не был установлен (была выбрана минимальная установка) или был отключен при выборочной установке. Для того, чтобы доустановить языки распознавания, запустите программу инсталляции FineReader в режиме покомпонентной установки (Установка дистрибутива по выбору), дезактивируйте все опции, за исключением опции Языки распознавания, и просто нажмите на кнопку Состав. В раскрывшемся списке языков укажите требуемые языки.
Важно: В процессе установке проверьте, что вы указали ту же папку, в которую вы ранее установили ABBYY FineReader.
Как подключить язык к списку отображаемых языков
В диалоговом окне Редактор языков (доступ: Сервис к Редактор языков) выберите язык, который вы хотите подключить, и дезактивируйте опцию Показывать в списке языков.
Важно: Вы имеете возможность установить язык распознавания на отдельный блок. Для этого нажмите правой кнопкой мыши на блоке, для которого вы хотите установить язык распознавания, отличный от языка распознавания для всего текста, и из меню выберите команду Свойства. В раскрывшемся диалоговом окне Свойства на закладке Блок в поле Язык распознавания выберите язык распознавания выделенного блока.
Тип печати входного текста
Для большинства текстов тип печати определяется автоматически. Этому соответствует значение Авто (доступ: раздел Тип печати, меню Сервис к Опции, закладка Распознавание).
В процессе распознавания текстов, напечатанных на матричном принтере в черновом режиме или на пишущей машинке, можно добиться более высокого качества распознавания, установив правильный Тип печати: для текстов, набранных на пишущей машинке — значение Пишущая машинка. для текстов, напечатанных на матричном принтере — значение Матричный принтер.
Как поменять тип печати
На закладке Распознавание диалогового окна Опции (доступ: Сервис к Опции) из раздела Тип печати выберите нужную опцию.
Важно: После распознавания текстов, набранных на пишущей машинке или матричном принтере, не забудьте снова выбрать значение Авто при возвращении к типографскому тексту.
Другие опции распознавания
Показывать или не показывать изображение при распознавании
Распознавание группы страниц происходит быстрее, если обрабатываемое изображение не отображается.
На закладке Общие (доступ: Сервис к Общие) дезактивируйте опцию Показывать изображение при распознавании.
Инвертировать блок
Для того, чтобы распознать инвертированные участки изображений (текстовый блок, ячейки таблицы или всю таблицу целиком) нажмите правой кнопкой мыши на инвертированном блоке и из меню выберите команду Свойства. В раскрывшемся диалоговом окне Свойства блока активизируйте опцию Инвертированный.
Распознавание в фоновом режиме
В случае, если вы хотите одновременно с распознаванием редактировать распознанные страницы, вы имеете возможность запустить распознавание в фоновом режиме: из меню Процесс выберите команду Запустить фоновое распознавание.
В строке состояния появится значок. В случае, если для диалогового окна Пакет вами выбран режим показа свойства страниц (доступ: Вид к Вид со свойствами), то напротив распознаваемой страницы в колонке Открыта появится специальный значок. В этом режиме распозна вание автоматически возобновляется, как только в пакете появляются нераспознанные страницы.
Как остановить распознавание в фоновом режиме
Из меню Процесс выберите команду Остановить фоновое распознавание.
Важно: В программе abbyy finereader в режиме Распознавание в фоновом режиме используются опции, установленные в программе до запуска фонового распознавания.
Глава 33.
Как обучить FineReader
Распознавание с обучением
• В программе ABBYY FineReader тексты хорошего и среднего качества, а также шрифты обычного начертания распознаются без предварительного обучения. Поэтому OCR-система может работать в режиме Распознавание с обучением, который позволяет вводить тексты разного качества, набранные практически любыми шрифтами. В режиме Распознавание с обучением вы можете: распознавания текстов, использующих декоративные шрифты; распознавания текстов, в котором встречаются специальные символы (например, отдельные математические символы); распознавания большого объема (более 100 страниц) текста плохого качества.
В других случаях Распознавание с обучением использовать не рекомендуется, так как затраты на обучение будут больше, чем полученный выигрыш в качестве распознавания.
Обучение проводится при распознавании одной-двух страниц текста в специальном режиме. В результате создается эталон букв, встречающихся в тексте. Этот эталон в дальнейшем используется при распознавании основного объема текста. Некоторые пары или тройки символов в тексте могут склеиваться. В случае, если при обучении вам не удается переместить описывающий прямоугольник так, чтобы он заключал в себя один целый символ и не содержал при этом части соседних, то вы имеете возможность обучить программу сочетанию символов, которые невозможно «расклеить». Такие неразделяемые сочетания двух или трех символов называются лигатурами.
Важно: Созданный эталон можно использовать только для распознавания текстов, использующих тот же шрифт и размер шрифта и отсканированных с тем же разрешением, как и документ, на котором данный эталон создавался.