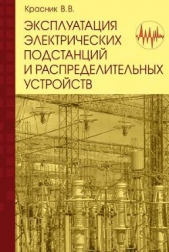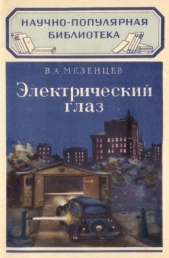Секреты сканирования на ПК

Секреты сканирования на ПК читать книгу онлайн
Описаны методы создания изображений на персональном компьютере с использованием так называемого сканирующего устройства: приведены характеристики ручных, листовых, планшетных, барабанных и слайд-сканеров. С помощью диска вы научитесь сканировать как черно-белые, так и цветные изображения, узнаете о глубине цвета, размере области сканирования, способах подключения сканера к персональному компьютеру, о том, как правильно выбрать сканер и соответствующее программное обеспечение.
Внимание! Книга может содержать контент только для совершеннолетних. Для несовершеннолетних чтение данного контента СТРОГО ЗАПРЕЩЕНО! Если в книге присутствует наличие пропаганды ЛГБТ и другого, запрещенного контента - просьба написать на почту [email protected] для удаления материала
Важно: Отдельная процедура анализа макета страницы тоже доступна (доступ: Процесс к Анализ макета страницы). Правда, при этом качество сегментации может быть ниже, так как при совместной процедуре распознавания и сегментации для анализа страницы используется дополнительная информация, полученная в процессе распознавания.
Глава 31.
Блоки
Типы блоков в OCR — системе ABBYY FineReader
Блоки — это заключенные в рамку участки изображения. Программой блоки выделяются для того с тем, чтобы указать OCR-системе, какие участки отсканированной страницы необходимо распознавать и в каком порядке. Кроме того по ним воспроизводится исходное оформление страницы. Блоки разных типов имеют различные цвета рамок. Вы имеете возможность изменить цвета рамок блоков на закладке Вид диалогового окна к Опции (доступ:Сервис к Опции) в разделе Объекты. В поле Объект выберите нужный тип блока, а в поле Цвет — требуемый цвет.
Выделение блоков «вручную» может понадобиться, если:
• Вы хотите распознать часть страницы.
• В результате автоматического анализа блоки были выделены неправильно.
Совет: В некоторых случаях качество автоматического анализа можно улучшить, правильно установив опции анализа макета. Проверьте установленные опции анализа (закладка Распознавание, меню Сервис к Опции).
В случае, если программа выделила неправильно некоторые блоки, часто оказывается быстрее исправить только их, воспользовавшись инструментами для редактирования блоков, а не выделять блоки на изображении заново вручную.
В процессе обработки изображений выделяют блоки следующих типов:
Зона Распознавания
Блок используется для распознавания и автоматического анализа части изображения. После нажатия на кнопку 2-Распознать выделенный блок автоматически анализируется и распознается.
Текст
Блок используется для обозначения текста. Он должен содержать только одноколоночный текст. В случае, если внутри текста содержатся картинки, выделите их в отдельные блоки.
Таблица
Блок используется для обозначения таблиц или текста, имеющего табличную структуру. В процессе распознавания программа разбивает данный блок на строки и столбцы и формирует табличную структуру. В выходном тексте данный блок передается таблицей. Вы имеете возможность выделить и скорректировать таблицу вручную.
Картинка
Этот блок используется для обозначения картинок. Он может содержать картинку или любую другую часть текста, которую вы хотите передать в распознанный текст в качестве картинки.
Штрих-код (только в версии Office)
Этот блок используется для распознавания штрих-кодов. Это означает, что, если ваш документ содержит штрих-код и вы хотите передать его не картинкой, а перевести его в последовательность букв и цифр, то выделите штрих-код в отдельный блок и присвойте ему тип Штрих-код.
Важно: По умолчанию опция, позволяющая искать и распознавать штрих-коды отключена. Для того, чтобы подключить ее, активизируйте опцию Искать штрих-коды на закладке Распознавание (доступ: Сервис к Опции).
Опции автоматического анализа макета страницы
В процессе автоматического анализа макета страницы FineReader сам выделяет блоки, содержащие тексты, таблицы, картинки и штрих-коды.
Автоматический анализ запускается по кнопке 2— Распознать одновременно с распознаванием текста. До запуска распознавания необходимо установить основные опции анализа: тип страницы и опции анализа таблиц.
Для большинства изображений расположение текста на странице определяется автоматически, чему соответствует значение Авто на закладкеРаспознавание в разделе Тип страницы (доступ: Сервис к Опции), устанавливаемое системой по умолчанию.
В некоторых случаях может потребоваться установить значение типа страницы вручную. Для этого на закладке Распознавание диалогового окна Опции (доступ: Сервис к Опции) в разделе Тип страницы выберите необходимую команду.
Автоматическое определение
Указывает, что расположение текста на странице определяется автоматически. Это значение устанавливается системой по умолчанию; подходит для распознавания всех видов текстов, в том числе многоколоночного текста, текста с таблицами и картинками.
Одна колонка
Указывает, что текст на странице напечатан в одну колонку. Эта опция используется в случае, если автоматическое определение ошибочно сегментировало страницу как многоколоночный текст.
Форматированный пробелами текст
Указывает, что текст на странице расположен в одну колонку и напечатан моноширинным шрифтом одного размера. В распознанном тексте сохраняется деление на строки; отступы от левого края передаются пробелами; каждая строка выделяется в отдельный параграф, и расстояния между параграфами передаются пустыми строками. Используется, например, для распознавания распечаток текстов программ.
Опции для анализа таблиц
В большинстве случаев программа делит таблицу на строки и столбцы автоматически. Дополнительная настройка опций анализа таблиц устанавливается на закладке Распознавание в разделе Таблицы. Эти опции рекомендуется использовать, если:
• в результате автоматического анализа макета страницы таблица была выделена и разделена на строки и столбцы неверно; документ содержит много однотипных таблиц, для которых известна дополнительная информация (например: таблица не содержит объединенных ячеек или таблица состоит из ячеек, текст в которых расположен в одну строку).
Как создать новый блок
• Выберите один из инструментов: выделить зону распознавания. выделить текстовый блок.
• выделить картинку.
• выделить табличный блок.
Установите курсор мыши в угол предполагаемого блока. Нажмите левую кнопку мыши и, не отпуская кнопки, потяните в противоположный по диагонали угол. Теперь отпустите кнопку мыши. Выделенная часть изображения будет заключена в рамку.
В OCR-системе ABBYY FineReader вы имеете возможность поменять тип блока (присвоить выделенному блоку один из существующих типов: Зона распознавания,Текст,Таблица,Картинка или Штрих-код). Для этого нажмите на блоке правой кнопкой мыши и из ниспадающего меню выберите Тип блока, а затем — необходимую команду.
Как передвинуть границу блока
Установите курсор мыши на границу блока. Нажмите левую кнопку мыши и потяните в нужную сторону. Отпустите кнопку мыши.
Важно: В случае, если вы установите курсор мыши на угол блока, то при движении мыши будут одновременно изменяться вертикальная и горизонтальная границы блока.
Как добавить прямоугольную часть блока
Выберите инструмент. Установите курсор мыши внутри блока, к которому вы хотите добавить часть. Нажмите левую кнопку мыши и, не отпуская кнопки, потяните по диагонали. Выделив нужную часть изображения, отпустите кнопку мыши. Выделенный прямоугольник будет добавлен к блоку.
В случае, если необходимо, передвиньте границу блока.
Как удалить прямоугольную часть блока
Выберите инструмент. Установите курсор мыши внутри блока, там, где вы хотите вырезать часть. Нажмите левую кнопку мыши и, не отпуская кнопки, потяните по диагонали. Выделив нужную часть изображения, отпустите кнопку мыши. Выделенный прямоугольник будет удален из блока.