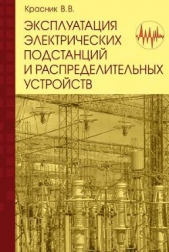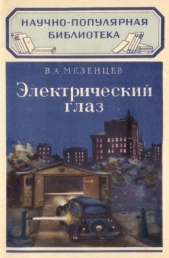Секреты сканирования на ПК

Секреты сканирования на ПК читать книгу онлайн
Описаны методы создания изображений на персональном компьютере с использованием так называемого сканирующего устройства: приведены характеристики ручных, листовых, планшетных, барабанных и слайд-сканеров. С помощью диска вы научитесь сканировать как черно-белые, так и цветные изображения, узнаете о глубине цвета, размере области сканирования, способах подключения сканера к персональному компьютеру, о том, как правильно выбрать сканер и соответствующее программное обеспечение.
Внимание! Книга может содержать контент только для совершеннолетних. Для несовершеннолетних чтение данного контента СТРОГО ЗАПРЕЩЕНО! Если в книге присутствует наличие пропаганды ЛГБТ и другого, запрещенного контента - просьба написать на почту [email protected] для удаления материала
Вы также можете работать с вашим сканирующим устройством через TWAIN-драйвера вашего сканирующего устройства. Для настройки опций процесса сканирования используется диалоговое окно TWAIN-драйвера сканера. В режиме Использовать интерфейс FineReader доступны такие опции, как возможность процесса сканирования в цикле на сканерах без автоподатчика, сохранение опций процесса сканирования в отдельный файл Шаблон пакета (*.fbt) и возможность использования этих опций в других пакетах.
Переключаться между этими режимами можно так:
• на закладке Сканирование/Открытие диалогового окна Опции (доступ: Сервис к Опции) активизируйте один из следующих переключателей:
• Использовать интерфейс FineReader.
• Использовать интерфейс TWAIN-драйвера сканирующего устройства.
Важно: Для некоторых моделей сканеров опция Использовать интерфейс FineReader может быть отключена по умолчанию.
Для того, чтобы в режиме Использовать интерфейс FineReader отображалось диалоговое окно Настройки сканера, на закладке Сканирование/Открытие (доступ: Сервис и Опции) активизируйте опцию Запрашивать опции перед началом процесса сканирования.
Важно: Для того, чтобы правильно подключить сканирующее устройство, обратитесь к фирменной документации. В процессе установки не забудьте установить все программное обеспечение, поставляемое вместе со сканером (драйвер TWAIN и/или сканирующую программу).
Как начать сканирование материала
Просто нажмите на кнопку 1-Сканировать или из меню Файл выберите команду Сканировать. Спустя некоторое время в Главном диалоговом окне программы обновится окно Изображение с «фотографией» отсканированной страницы.
В случае, если вы хотите отсканировать несколько страниц, то нажмите стрелку справа от кнопки 1-Сканировать и из ниспадающего меню выберите команду Сканировать несколько страниц.
В случае, если вы хотите сразу запустить распознавание отсканированных страниц, воспользуйтесь опцией Сканировать и распознать или Сканировать и распознать несколько страниц. Для этого нажмите стрелку справа от кнопки Scan amp;Read и из ниспадающего меню выберите одну из команд:
• Сканировать и распознать.
• Сканировать и распознать несколько страниц.
После этого в Главном окне программы появятся диалоговое окно Изображение с пиктограммой отсканированного материала и диалоговое окно Текст с результатом распознавания.
Параметры процесса сканирования
В омнифонтовой системе распознавания текстов ABBYY FineReader качество распознавания весьма сильно зависит от того, насколько хорошее изображение было получено в процессе процесса сканирования. Это достигается настройкой основных параметров процесса сканирования:
• Тип изображение.
• Разрешение изображения.
• Яркость изображения.
Для настройки основных параметров процесса сканирования из меню Сервис выберите команду Настройки сканера.

К примеру, для настройки режимов сканирования в диалоговом окне Настройки сканера обратитесь к ниспадающему списку Режим процесса сканирования картинок.

Серое изображение
Сканирование в сером является оптимальным режимом для ABBYY FineReader, так как в этом случае осуществляется автоматический подбор яркости.
Черно-белое изображение
Черно-белый режим распознавания обеспечивает более высокую скорость процесса сканирования, но при этом теряется часть информации относительно букв, что может привести к ухудшению качества распознавания на документах среднего и низкого качества печати.
Цветное изображение
Если вы хотите, чтобы включенные в документ цветные элементы (картинки, цвет букв и фона) были переданы в электронный документ с сохранением цвета, необходимо выбрать цветной режим распознавания. В других случаях используйте серый тип изображения.
Разрешение
В OCR-системе ABBYY FineReader разрешение 300 dpi обычно используется для обычных текстов с кеглем в 10 и более пунктов, а разрешение 400-600 dpi — для текстов, набранных мелким шрифтом (9 и менее пунктов).
Яркость
В большинстве случаев подходит среднее значение яркости — 50%. На некоторых документах при сканировании в черно-белом режиме вы можете дополнительно настроить яркость.
При сканировании через интерфейс TWAIN для установки параметров процесса сканирования используется диалоговое окно вашего сканирующего устройств. Это окно открывается сразу после нажатия на кнопку 1-Сканировать, при этом опции для настройки параметров процесса сканирования могут называться по-разному, в зависимости от модели вашего сканирующего устройства.
Глава 29.
Процесс сканирования и распознавания печатного материала
• В программе ABBYY FineReader имеется специальная кнопка Scan and Read, которая дает возможность произвести полную обработку текста: отсканировать. распознать. проверить. сохранить результаты распознавания.

После того, как вы нажмете на кнопку Scan and Read начнется процесс процесса сканирования и распознавания печатного материала, а результат распознавания отобразится в двух диалоговых окнах Текст и Изображение.
В диалоговом окне Изображение вы увидите изображение отсканированного материала и выделенные блоки (участки изображения, выделенные в рамку; блок используется для распознавания и автоматического анализа части изображения).

В диалоговом окне Текст вы можете отредактировать распознанный текст вашего материала.

Кнопки на панели Scan and Read связаны с базовыми операциями системы, связанными со сканированием, распознаванием, проверкой и сохранением результатов распознавания.
Цифры на этих кнопках указывают, в каком порядке необходимо выполнить действия с тем, чтобы получить электронную версию бумажного документа. Каждое из этих действий можно провести по отдельности или объединить в одно, нажав на кнопку Scan amp;Read, которая дает возможность провести полный цикл обработки текста в автоматическом режиме.
Каждая из кнопок имеет несколько режимов работы. Нажав на стрелку справа от кнопки, вы сможете обратиться к ниспадающему меню и выбрать один из «ручных» режимов работы.
Scan and Read
Запустить специальный режим процесса сканирования и распознавания, во время которого OCR-система полностью контролирует ваши действия.
Сканировать и распознать
Запустить процесс процесса сканирования и распознавания документа.
Сканировать и распознать несколько страниц
Отсканировать и распознать несколько страниц в цикле.
Открыть и распознать
Открыть и распознать изображения, выбранные в диалоговом окне Открыть.