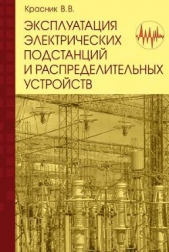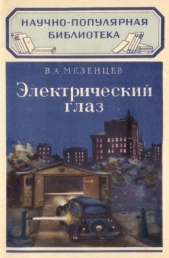Секреты сканирования на ПК

Секреты сканирования на ПК читать книгу онлайн
Описаны методы создания изображений на персональном компьютере с использованием так называемого сканирующего устройства: приведены характеристики ручных, листовых, планшетных, барабанных и слайд-сканеров. С помощью диска вы научитесь сканировать как черно-белые, так и цветные изображения, узнаете о глубине цвета, размере области сканирования, способах подключения сканера к персональному компьютеру, о том, как правильно выбрать сканер и соответствующее программное обеспечение.
Внимание! Книга может содержать контент только для совершеннолетних. Для несовершеннолетних чтение данного контента СТРОГО ЗАПРЕЩЕНО! Если в книге присутствует наличие пропаганды ЛГБТ и другого, запрещенного контента - просьба написать на почту [email protected] для удаления материала
Нажмите на кнопку Добавить, для того чтобы добавить слово в словарь. В этом случае при дальнейшей проверке орфографии, если это слово (или одна из его форм) встретится в тексте, оно не будет считаться ошибочным.
Нажмите на кнопку Опции с тем, чтобы установить опции проверки распознанного текста.
Нажмите Закрыть с тем, чтобы закрыть диалоговое окно.
Опции проверки и редактирования текста
Устанавливаются на закладке Проверка (доступ: Сервис к Опции).
Уровень выделения ошибок
В списке Уровень выделения ошибок возможно выбрать следующие значения:
• Нет — ошибки распознавания не выделяются.
• Стандартный — цветом выделяются нераспознанные и неуверенно распознанные символы.
• Максимальный — помимо нераспознанных и неуверенно распознанных символов, цветом выделяются слова, которые отсутствуют в словаре языка распознавания.
Важно: Количество отображаемых в диалоговом окне Текст ошибок будет изменено после повторного распознавания документа.
• Останавливаться на неуверенно распознанных словах — система при проверке орфографии останавливается на словах, в которых были неуверенно распознаны какие-либо буквы.
• Останавливаться на несловарных словах — эта опция позволит вам проверить слова, которые отсутствуют в словаре и которые могли быть неверно распознаны системой.
• Останавливаться на сложных словах — в процессе проверки орфографии OCR-система останавливается на словах, которые отсутствуют в словаре, но которые могут быть построены по имеющимся морфологическим моделям или которые могут быть составлены из имеющихся в словаре слов.
• Игнорировать слова с цифрами и другими неалфавитными символами — в процессе проверки орфографии слова, внутри которых встречаются цифры или какие-либо другие символы, не входящие в алфавит языка распознавания, не считаются ошибочными, если эти слова не содержат неуверенно распознанные символы.
• Корректировать пробелы до и после знаков препинания — в случае, если эта опция активизирована, то ocr-система не будет останавливаться на тех фрагментах, где неверно расставлены пробелы до и после знаков препинания, а исправит их автоматически.
Добавление слова в пользовательский словарь
Добавление слов в словарь — один из способов повышения качества распознавания, так как при распознавании OCR-система проверяет слова по словарю. В словарь имеет смысл добавлять часто встречающиеся слова (например, термины, сокращения, названия). В тот момент, когда происходит добавление слова OCR-система строит его так называемую парадигму (совокупность всех форм данного слова). Это означает, что OCR-система может уверенно распознавать не только ту форму, которая уже однажды встретилась в тексте и была добавлена в словарь, но и все формы добавленного слова.
Как добавить слово в словарь во время проверки орфографии
Нажмите на кнопку Добавить в диалоговом окне Проверка.
В диалоговом окне Начальная форма вы должны установить следующие параметры:
• Часть речи (Существительное, Прилагательное, Глагол, Неизменяемое слово).
• В случае, если слово всегда пишется с большой буквы, активизируйте опцию Имя собственное.
• В случае, если вы добавляете слово, являющееся сокращением, активизируйте опцию Аббревиатура.
Начальная форма слова — нажмите ОК. Откроется диалоговое окно Построение парадигмы, в котором пользователю предлагаются вопросы, по ответам на которые строится парадигма слова. Для ответов на вопросы нажимайте кнопки Да или Нет. В случае, если вы ошиблись при ответе на вопрос, просто нажмите на кнопку Сначала с тем, чтобы иметь возможность ответить на этот вопрос по-другому. OCR-система покажет построенную парадигму в диалоговом окне Парадигма.
Важно: В случае, если вы хотите с тем, чтобы при добавлении слова в английский словарь парадигма не строилась (слово добавлялось бы как неизменяемое), то на закладке Проверка (доступ: Сервис к Опции) активизируйте опцию Добавлять слово как неизменяемое.
Вы имеете возможность добавлять слова во время просмотра списка добавленных слов. Для этого из меню Сервис выберите команду Просмотр словарей. В раскрывшемся диалоговом окне Выбор словаря выберите язык и просто нажмите на кнопку Просмотр. Откроется словарь со списком добавленных слов. Вы имеете возможность, нажав на кнопку Добавить, добавить набранное слово.
В случае, если добавляемое слово уже имеется в словаре, OCR-система предупредит вас об этом. В этом случае вы имеете возможность посмотреть его парадигму. В случае, если существующая парадигма вас не устраивает, имеете возможность создать другую (кнопка Добавить в диалоговом окне Добавить слово).
Вы имеете возможность импортировать пользовательские словари от FineReader ранних версий.
Вы имеете возможность импортировать пользовательский словарь (*.dic), который вы создали при работе с программой Microsoft Word.
Как импортировать словарь
Из меню Сервис выберите команду Просмотр словарей. Далее выберите язык словаря и просто нажмите на кнопку Просмотр. В раскрывшемся диалоговом окне Словарь просто нажмите на кнопку Импорт и выберите файлы с расширениями (*.ext, *.txt или *.dic).
Как удалить слово из словаря
Из меню Сервис выберите команду Просмотр словарей. Выберите язык словаря и просто нажмите на кнопку Просмотр. В раскрывшемся диалоговом окне выделите слово и просто нажмите на кнопку Удалить.
Глава 35.
Редактирование текста
Важно: В случае, если символы в текстовом диалоговом окне FineReader отображаются некорректно (в словах на месте некоторых букв стоят значки "?"), это означает, что шрифты, выбранные на закладке Форматирование, не содержат всех символов, входящих в распознаваемый язык. Установите шрифт (раздел Шрифты, меню Сервис к Опции, закладка Форматирование), поддерживающий все символы языка документа, и перераспознайте документ.
Распознанный текст выводится в диалоговое окно Текст. Текстовый редактор программы не отображает исходное оформление документа:
• Деление на строки сохраняется
• Распознанный текст, картинки, таблицы располагаются подряд в порядке номеров блоков.
Содержимое блоков разделяется пунктирной линией.
В процессе сохранения текста в приложение, оформление документа сохраняется в соответствии с опциями форматирования, устанавливаемыми на закладке Форматирование в диалоговом окне Форматы.
Неуверенно распознанные символы выделяются цветом. Вы имеете возможность отменить выделение слов с неуверенно распознанными символами: на закладке Вид (доступ: Сервис к Опции) дезактивируйте опцию Выделять неуверенно распознанные символы.
Для более удобного просмотра документа в диалоговом окне Текст вы имеете возможность установить черновой режим редактора. В черновом режиме редактора не отображаются картинки; левый отступ; выравнивание параграфа (все параграфы прижаты к левому краю); цвет и фон символов; для отображения текста используется шрифт одного размера (по умолчанию 12 пунктов). Кроме этого сохраняется шрифт и форматирование текста: полужирный, курсив, подчеркнутый, верхние и нижние индексы.
Переход из одного режима в другой осуществляется нажатием на панели Форматирование. В случае, если кнопка нажата, то форматирование отображается, в противном случае — текст отображается в черновом режиме.