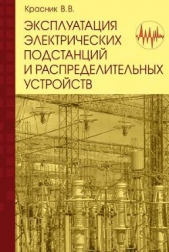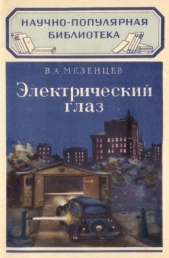Секреты сканирования на ПК

Секреты сканирования на ПК читать книгу онлайн
Описаны методы создания изображений на персональном компьютере с использованием так называемого сканирующего устройства: приведены характеристики ручных, листовых, планшетных, барабанных и слайд-сканеров. С помощью диска вы научитесь сканировать как черно-белые, так и цветные изображения, узнаете о глубине цвета, размере области сканирования, способах подключения сканера к персональному компьютеру, о том, как правильно выбрать сканер и соответствующее программное обеспечение.
Внимание! Книга может содержать контент только для совершеннолетних. Для несовершеннолетних чтение данного контента СТРОГО ЗАПРЕЩЕНО! Если в книге присутствует наличие пропаганды ЛГБТ и другого, запрещенного контента - просьба написать на почту [email protected] для удаления материала
Для того, чтобы открыть изображение, просто щелкните левой кнопкой мыши по его пиктограмме.
Описательный
В диалоговом окне пакета отображается подробная информация относительно страницы. В этом режиме вы можете отсортировать страницы по выбранному признаку.
Этот режим удобен при обработке пакета, который содержит большое количество страниц, так как на экране монитора вашего компьютера помещается большее (чем в наглядном режиме) количество страниц.
Для того, чтобы открыть изображение, щелкните дважды мышью на его иконке в диалоговом окне Пакет.
Как выбрать вид страниц
Для этого нажмите правой кнопкой мыши в диалоговом окне Пакет и из ниспадающего меню выберите команду Вид.
Как настроить обзор изображений
Для этого достаточно выбрать отображаемые свойства страницы и способ сортировки страниц пакета. Нажмите правой кнопкой мыши в диалоговом окне Пакет, из меню выберите команду Вид к Настройка, обратитесь к диалоговому окну Опции и на закладках Пиктограммы и Вид со свойствами установите необходимые вам вам опции.
Как выделить несколько страниц подряд
Просто удерживая клавишу Shift, нажмите левой кнопкой мыши сначала на первую, а затем на последнюю страницу пакета.
Как выделить несколько страниц выборочно
Просто удерживая клавишу Ctrl, выделите необходимый страницы левой кнопкой мыши.
Как выделить все страницы
При активизированном диалоговом окне Пакет из меню Правка выберите команду Выделить все.
Важно: Для того, чтобы сохранить опции в отдельный файл, на закладке Общие (доступ: Сервис к Опции) просто нажмите на кнопку Сохранить. В раскрывшемся диалоговом окне укажите имя файла. В этот файл будут сохранены опции с закладок Сканирование/Открытие,Форматирование,Распознавание и Проверка; опции с закладок диалогового окна Форматы; пользовательские языки, группы языков и эталоны. Для возврата к опциям, устанавливаемым системой по умолчанию, на закладке Общие просто нажмите на кнопку Вернуть. Для загрузки опций на закладке Общие просто нажмите на кнопку Загрузить и выберите Шаблон пакета FineReader (*.fbt), содержащий требуемые опции.
Как добавить изображение в пакет
Для этого из меню Файл выберите команду Открыть изображение (клавиатурная команда: Ctrl + O), обратитесь к диалоговому окну Открыть изображение и найдите необходимое изображение на вашем диске.

После того, как вы нажмете на кнопку Открыть, изображение будет добавлено в текущий пакет, а его копия сохранится в соответствующей папке пакета.
Нумерация страниц пакета
В программе ABBYY FineReader все страницы пакета пронумерованы, при этом номер страницы указывается непосредственно в самом пакете, около условного обозначения страницы.
Как перенумеровать страницы
Выделите страницу или несколько страниц из меню Пакет выберите команду Перенумеровать страницы… и введите новый номер для первой страницы из выборки (страницы с наименьшим номером).
В случае, если вы хотите перенумеровать все страницы пакета, то в диалоговом окне Перенумеровать страницы выберите команду Все страницы.
В случае, если вы хотите перенумеровать часть страниц пакета, то в диалоговом окне Пакет выделите те страницы, которые вы хотите перенумеровать или в диалоговом окне Перенумеровать страницы выберите команду Только выделенные.
Для того, чтобы выделенные страницы были перенумерованы по порядку, начиная с указанного номера, активизируйте опцию Сплошная нумерация страниц. К примеру, перенумеровываются страницы 2, 5, 6; в качестве начального номера был указан 1. Новые номера страниц будут: 1, 2, 3. В противном случае (опция Сплошная нумерация страниц не активизирована) новыми номерами страниц будут: 1, 4, 5.
Как закрыть пакет
Из меню Файл выберите команду Закрыть пакет. В процессе закрытия пакет будет сохранен автоматически.
Как удалить пакет
Важно: При удалении пакета удаляются все его страницы (изображения и текст) и дополнительные файлы, созданные в процессе работы с этим пакетом: эталон, пользовательские языки. Это означает, что удаляется все содержимое папки, соответствующей пакету.
Для того, чтобы удалить пакет из меню Пакет выберите команду Удалить пакет.
Как вообще удалить страницу из пакета
Для этого выделите необходимые вам страницы и из меню Пакет выберите команду Удалить страницу (клавиатурный эквивалент: Del.
Глава 26.
Крупный план
Независимо от того, какое (цветное, серое или черно-белое) изображение вы импортировали в программу, в диалоговом окне Крупный план отображается только черно-белое изображение. Это установка по умолчанию.

Если вы хотите, чтобы отображаемое изображение было цветным, отключите опцию Черно-белая палитра в диалоговом окне Опции в разделе Окно Изображение (доступ: Сервис к Опции к Вид).

В программе ABBYY FineReader вы имеете возможность поменять взаимное расположение Рабочих окон на экране монитора вашего компьютера. Для этого из меню Вид просто выберите одну из следующих команд:
• Окна Изображение и Текст
• Окно Крупный план
Глава 27.
Клавиатурные эквиваленты для работы с окнами
Ctrl + Tab
Переключиться между активизированными окнами.
Alt +1
Активизировать окно Пакет.
Alt +2 Активизировать диалоговое окно Изображение.
Alt +3 Активизировать диалоговое окно Текст.
Глава 28.
Сканирование TWAIN-интерфейс
В программе ABBYY FineReader работа со сканирующими устройствами осуществляется исключительно через интерфейс TWAIN вашей операционной системы.
Под TWAIN-интерфейсом понимается международный стандарт, который в свое время был принят для единого взаимодействия устройств ввода изображений с той или иной программой, которая «обслуживает» подобные устройство. В омнифонтовой системе распознавания текстов ABBYY FineReader вы можете осуществлять «TWAIN-взаимодействие» с вашим сканирующим устройством двумя способами.
Собственный интерфейс FineReader
Вы можете работать с вашим сканером через интерфейс FineReader. В этом случае для настройки опций процесса сканирования используется диалоговое окно программы FineReader Настройки сканера. В этом режиме, как правило, доступна функция предварительного просмотра изображения (preview), позволяющая точно задать размеры сканируемой области, подобрать яркость, тут же контролируя результаты этих изменений. К сожалению, диалоговое окно TWAIN-драйвера сканирующего устройства у каждого сканера выглядит по-своему, в большинстве случаев все надписи на английском языке.