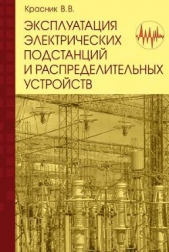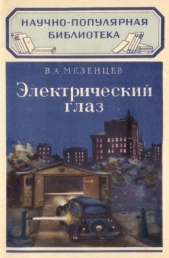Секреты сканирования на ПК

Секреты сканирования на ПК читать книгу онлайн
Описаны методы создания изображений на персональном компьютере с использованием так называемого сканирующего устройства: приведены характеристики ручных, листовых, планшетных, барабанных и слайд-сканеров. С помощью диска вы научитесь сканировать как черно-белые, так и цветные изображения, узнаете о глубине цвета, размере области сканирования, способах подключения сканера к персональному компьютеру, о том, как правильно выбрать сканер и соответствующее программное обеспечение.
Внимание! Книга может содержать контент только для совершеннолетних. Для несовершеннолетних чтение данного контента СТРОГО ЗАПРЕЩЕНО! Если в книге присутствует наличие пропаганды ЛГБТ и другого, запрещенного контента - просьба написать на почту [email protected] для удаления материала
Глава 24.
Распознавание в программе FineReader
Распознавание в программе FineReader осуществляется в так называемом пакетном режиме.

В ABBYY FineReader пакет — это папка, в которой находятся изображения и рабочие файлы программы. После того, как вы отсканируете изображение оно сохранится в этой папке в качестве отдельной страницы пакета.
В верхней части Главного диалогового окна содержится Главное меню и Инструментальные панели. С помощью Инструментальных панелей вы имеете возможность давать часто используемые команды из меню:
• Файл.
• Правка.
• Вид.
• Пакет.
• Изображение.
• Процесс.
• Сервис.
• Окна
• Справка.
Панель «Scan and Read»

Панель Scan and Read дает возможность произвести полную обработку текста.
Панель «Стандартная»

Панель Стандартная облегчает работу с файлами и изображениями, а также содержит ниспадающий список доступных языков распознавания.
Панель «Форматирование»

На панели Форматирование находятся кнопки, позволяющие изменить оформление текста.
Панель «Изображение»

В программе ABBYY FineReader все Инструментальные панели дублируются командами Главного меню, но через панели Scan and Read,Стандартная,Форматирование и Изображение более удобно производить те или иные операции.
После того, как вы задержите на той или иной кнопке курсор мыши, вы увидите на соответствующей Информационной панели подробное сообщение относительно функционирования этой кнопки.
Вы можете спрятать или отобразить конкретную Инструментальную панель через команду Панель инструментов (доступ: Вид к Панель инструментов).

Совет: Отображение Главного окна программы, а также точного количества кнопок на панелях Изображение,Стандартная и Форматирование, зависит от разрешения экрана вашего монитора. Для того, чтобы увидеть все доступные кнопки необходимо достаточно высокое разрешение экрана.
Информационная панель
Внизу Главного окна находится Информационная панель, которая кратко информирует вас относительно того или иного выполняемого действия.
Рабочие окна
Остальное пространство Главного окна занимают по мере своего появления так называемые Рабочие окна программы:
Изображение
Текст
Пакет
Глава 25.
Пакет
В омнифонтовой системе распознавания текстов ABBYY FineReader существует специальное рабочее окно Пакет, в котором отображаются страницы, которые вы только что отсканировали или открыли через команду меню Файл к Открыть пакет.
Пакетом в программе FineReader называется папка, в которой хранятся ваши изображения и другие рабочие файлы. В одном пакете может содержаться до 9999 страниц отсканированного материала.
Кроме этого, в пакете хранятся как исходные изображения, так и соответствующий им распознанный текст.
В программе ABBYY FineReader практически все настройки (опции процесса сканирования, распознавания, сохранения, пользовательские эталоны, языки и группы языков) содержатся в пакете.
В рабочем окне Пакет представлены миниатюрные изображения (пиктограммы) страниц печатного материала, пакет которых вы открыли через команду меню Файл к Открыть пакет или только что отсканировали. Просмотр страницы проходит в двух окнах Текст и Изображение. Для просмотра достаточно щелкнуть мышью на пиктограмме или номере страницы.
В процессе первого запуска программы на вашем экране появится пакет, созданный системой по умолчанию. Вы имеете возможность продолжить вашу работу на основе этого пакета по умолчанию или создать новый пакет на основе текущего через опции диалогового окна Новый пакет (доступ: Файл к Новый пакет).
Как создать новый пакет
• В процессе создания нового пакета могут использоваться настройки: по умолчанию. настройки текущего пакета.
• настройки из файла с расширением *.fbt.
Создание нового пакета осуществляется через выбор команды Новый пакет из меню Файл. В открывшемся диалоговом окне Новый пакет вам достаточно указать папку, в которой будет храниться ваш пакет и дать ему новое имя.

В диалоговом окне Новый пакет с помощью ниспадающего списка Шаблон пакета (под шаблоном понимается файл с расширением *.fbt, в котором содержатся настройки текущего пакета) вы можете создать новый пакет на основе пакета по умолчанию (опция Установки по умолчанию) или использовать настройки текущего пакета (опция Текущий пакет).

Сохранить текущие настройки пакета, загрузить в программу ваши собственные или вернуться к настройкам пакета по умолчанию можно через диалоговое окно Опции (доступ: Сервис к Опции), обратившись к разделу Настройки пакета, который находится на закладке Общие.
В диалоговом окне Настройка окна Пакет (доступ: Вид к Вид окна Пакет к Настройка) можно настроить отображение окна Пакет на вашем экране.

Совет: Всегда объединяйте в один пакет программы логически связанный между собой отсканированный материал. К примеру, есть смысл содержать в одном пакете страницы какой-либо книги, тексты на одном и том же языке или изображения с однотипным расположением текста.
В OCR-системе ABBYY FineReader в процессе запуска автоматически открывается последний пакет, с которым вы работали.
Для того, чтобы открыть другой пакет из меню Файл выберите команду Открыть пакет, обратитесь к диалоговому окну Открыть пакет, выберите папку с необходимым пакетом и нажмите на кнопку Открыть, при этом пакет, с которым вы работали, будет автоматически закрыт и сохранен.

Режимы отображения страниц в пакете
В рабочем окне Пакет имеется два режима отображения страниц:
• Наглядный (опция Пиктограммы, доступ: Вид к Вид окна Пакет к Пиктограммы).
• Описательный (опция Вид со свойствами, доступ: Вид к Вид окна Пакет к Со свойствами).
Наглядный
Страницы пакета отображаются миниатюрными изображениями. По мере обработки изображения на пиктограмме появляются дополнительные специальные значки, отображающие действия, произведенные над страницей. Этот способ представления страниц пакета удобно использовать, например, для открытия необходимой страницы пакета: страница представлена своим миниатюрным изображением, и вам не надо запоминать номер, под которым она была отсканирована.