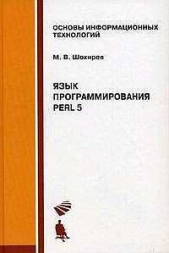Язык программирования Python

Язык программирования Python читать книгу онлайн
Курс посвящен одному из бурно развивающихся и популярных в настоящее время сценарных языков программирования — Python. Язык Python позволяет быстро создавать как прототипы программных систем, так и сами программные системы, помогает в интеграции программного обеспечения для решения производственных задач. Python имеет богатую стандартную библиотеку и большое количество модулей расширения практически для всех нужд отрасли информационных технологий. Благодаря ясному синтаксису изучение языка не составляет большой проблемы. Написанные на нем программы получаются структурированными по форме, и в них легко проследить логику работы. На примере языка Python рассматриваются такие важные понятия как: объектно–ориентированное программирование, функциональное программирование, событийно–управляемые программы (GUI–приложения), форматы представления данных (Unicode, XML и т.п.). Возможность диалогового режима работы интерпретатора Python позволяет существенно сократить время изучения самого языка и перейти к решению задач в соответствующих предметных областях. Python свободно доступен для многих платформ, а написанные на нем программы обычно переносимы между платформами без изменений. Это обстоятельство позволяет применять для изучения языка любую имеющуюся аппаратную платформу.
Внимание! Книга может содержать контент только для совершеннолетних. Для несовершеннолетних чтение данного контента СТРОГО ЗАПРЕЩЕНО! Если в книге присутствует наличие пропаганды ЛГБТ и другого, запрещенного контента - просьба написать на почту [email protected] для удаления материала
else:
txt.insert(END, frag) # фрагмент помещается в текст
# ссылки отмечаются подчеркиванием и синим цветом
txt.tag_config(«href», foreground=«Blue», underline=1)
# при щелчке мыши на тексте, отмеченном как «href»,
# следует вызывать fetch_url()
txt.tag_bind(«href», "<1>", fetch_url)
tk.mainloop() # запускается цикл событий
В результате (после нажатия на гиперссылку) можно увидеть примерно следующее:
Для придания некоторым участкам текста особых свойств необходимо их отметить тегом. В данном случае URL отмечается тегом href. Позднее с помощью метода tag_config() задаются свойства отображения текста, отмеченного таким тегом. Методом tag_bind() привязывается некоторое событие (щелчок мыши) с вызовом заданной функции (fetch_url()).
В самой функции fetch_url()нужно в начале определить, на какой именно участок текста пришелся щелчок мыши. Для этого с помощью метода tag_ranges() получаются все интервалы, которые отмечены как href. Для определения конкретного URL проводятся сравнения (методом compare()) точки щелчка мышью с каждым из интервалов. Так находится интервал, на который попал щелчок, и с помощью метода get()получается текстовое значение найденного интервала. Найдя URL, его в поле записываются адреса, и получается HTML–код, соответствующий URL.
Этот пример показывает основные принципы работы с форматированным текстом. Примененными методами арсенал виджета не исчерпывается. О других методах и свойствах можно узнать из документации.
Менеджеры расположения
Следующий пример достаточно нагляден, чтобы понять принципы работы менеджеров расположения, имеющихся в Tk. В трех рамках можно применить различные менеджеры: pack, grid и place:
Листинг
from Tkinter import *
tk = Tk()
# Создаем три рамки
frames = {}
b = {}
for fn in 1, 2, 3:
f = Frame(tk, width=100, height=200, bg=«White»)
f.pack(side=LEFT, fill=BOTH)
frames[fn] = f
for bn in 1, 2, 3, 4: # Создаются кнопки для каждой из рамок
b[fn, bn] = Button(frames[fn], text="%s.%s» % (fn, bn))
# Первая рамка:
# Сначала две кнопки прикрепляются к левому краю
b[1, 1].pack(side=LEFT, fill=BOTH, expand=1)
b[1, 2].pack(side=LEFT, fill=BOTH, expand=1)
# Еще две — к нижнему
b[1, 3].pack(side=BOTTOM, fill=Y)
b[1, 4].pack(side=BOTTOM, fill=BOTH)
# Вторая рамка:
# Две кнопки сверху
b[2, 1].grid(row=0, column=0, sticky=NW+SE)
b[2, 2].grid(row=0, column=1, sticky=NW+SE)
# и одна на две колонки в низу
b[2, 3].grid(row=1, column=0, columnspan=2, sticky=NW+SE)
# Третья рамка:
# Кнопки высотой и шириной в 40% рамки, якорь в левом верхнем углу.
# Координаты якоря 1/10 от ширины и высоты рамки
b[3, 1].place(relx=0.1, rely=0.1, relwidth=0.4, relheight=0.4, anchor=NW)
# Кнопка строго по центру. Якорь в центре кнопки
b[3, 2].place(relx=0.5, rely=0.5, relwidth=0.4, relheight=0.4, anchor=CENTER)
# Якорь по центру кнопки. Координаты якоря 9/10 от ширины и высоты рамки
b[3, 3].place(relx=0.9, rely=0.9, relwidth=0.4, relheight=0.4, anchor=CENTER)
tk.mainloop()
Результат следующий:
Менеджер pack просто заполняет внутреннее пространство на основании предпочтения того или иного края, необходимости заполнить все измерение. В некоторых случаях ему приходится менять размеры подчиненных виджетов. Этот менеджер стоит использовать только для достаточно простых схем расположения виджетов.
Менеджер grid помещает виджеты в клетки сетки (это очень похоже на способ верстки таблиц в HTML). Каждому располагаемому виджету даются координаты в одной из ячеек сетки (row — строка, column — столбец), а также, если нужно, столько последующих ячеек (в строках ниже или в столбцах правее) сколько он может занять (свойства rowspan или columnspan). Это самый гибкий из всех менеджеров.
Менеджер place позволяет располагать виджеты по произвольным координатам и с произвольными размерами подчиненных виджетов. Размеры и координаты могут быть заданы в долях от размера виджета–хозяина.
Непосредственно внутри одного виджета нельзя использовать более одного менеджера расположения: менеджеры могут наложить противоречащие ограничения на вложенные виджеты и внутренние виджеты просто не смогут быть расположены.
Изображения в Tkinter
Средствами Tkinter можно выводить не только текст, примитивные формы (с помощью виджета Canvas), но и растровые изображения. Следующий пример демонстрирует вывод иконки с растровым изображением (для этого примера нужно предварительно установить пакет Python Imaging Library, PIL):
Листинг
import Tkinter, Image, ImageTk
FILENAME = «lena.jpg» # файл с графическим изображением
tk = Tkinter.Tk()
c = Tkinter.Canvas(tk, width=128, height=128)
src_img = Image.open(FILENAME)
img = ImageTk.PhotoImage(src_img)
c.create_image(0, 0, image=img, anchor=«nw»)
c.pack()
Tkinter.Label(tk, text=FILENAME).pack()
tk.mainloop()
В результате получается:
Здесь использован виджет–рисунок (Canvas). С помощью функций из пакетов Image и ImageTk из PIL получается объект–изображение, подходящее для включения в рисунок Tkinter. Свойство anchor задает угол, который привязывается к координатам (0, 0) в рисунке. В данном примере это северо–западный угол (NW — North–West). Другие возможности: n (север), w (запад), s (юг), e (восток), ne, sw, se и с (центр).
В следующем примере показаны графические примитивы, которые можно использовать на рисунке (приведенные комментарии объясняют свойства графических объектов внутри виджета–рисунка):
Листинг
from Tkinter import *
tk = Tk()
# Рисунок 300x300 пикселей, фон — белый
c = Canvas(tk, width=300, height=300, bg=«white»)
c.create_arc((5, 5, 50, 50), style=PIESLICE) # Сектор («кусок пирога»)
c.create_arc((55, 5, 100, 50), style=ARC) # Дуга
c.create_arc((105, 5, 150, 50), style=CHORD, # Сегмент
start=0, extent=150, fill=«blue») # от 0 до 150 градусов
# Ломаная со стрелкой на конце
c.create_line([(5, 55), (55, 55), (30, 95)], arrow=LAST)
# Кривая (сглаженная ломаная)
c.create_line([(105, 55), (155, 55), (130, 95)], smooth=1)
# Многоугольник зеленого цвета
c.create_polygon([(205, 55), (255, 55), (230, 95)], fill=«green»)
# Овал
c.create_oval((5, 105, 50, 120), )
# Прямоугольник красного цвета с большой серой границей
c.create_rectangle((105, 105, 150, 130), fill=«red»,
outline=«grey», width=«5»)
# Текст
c.create_text((5, 205), text=" Hello», anchor=«nw»)
# Эта точка визуально обозначает угол привязки
c.create_oval((5, 205, 6, 206), outline=«red»)
# Текст с заданным выравниванием
c.create_text((105, 205), text=«Hello,nmy friend!»,
justify=LEFT, anchor=«c»)
c.create_oval((105, 205, 106, 206), outline=«red»)
# Еще один вариант
c.create_text((205, 205), text=«Hello,nmy friend!»,
justify=CENTER, anchor=«se»)
c.create_oval((205, 205, 206, 206), outline=«red»)
c.pack()
tk.mainloop()
В результате работы этой программы на экране появится окно:
Следует заметить, что методы create_* создают объекты, свойства которых можно менять в дальнейшем: переместить в другое место, перекрасить, удалить, изменить порядок и т.д. В следующем примере можно нарисовать кружок, меняющий цвет по щелчку мыши: