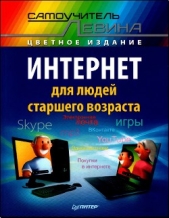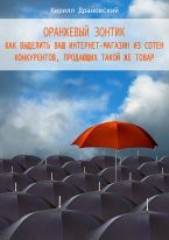Wi-Fi. Беспроводная сеть

Wi-Fi. Беспроводная сеть читать книгу онлайн
Внимание! Книга может содержать контент только для совершеннолетних. Для несовершеннолетних чтение данного контента СТРОГО ЗАПРЕЩЕНО! Если в книге присутствует наличие пропаганды ЛГБТ и другого, запрещенного контента - просьба написать на почту [email protected] для удаления материала
Многие из этих же свойств адаптера присутствуют и в конфигурационной утилите, поставляемой с ним, и в утилите конфигурирования беспроводной сети Windows XP.
Назовите свой компьютер
Сеть использует числовой IP-адрес для поиска и идентификации вашего компьютера, но пользователи вашей сети оперируют именами, запоминающимися проще, чем любая строка из цифр и точек. Большинство пользователей могут не знать о том, что 192.168.0.34 — это ваш офисный компьютер, а 192.168.0.37 — портативный компьютер на кухне. Поэтому вы (или сетевой администратор) обязаны присвоить каждому сетевому компьютеру имя. Это имя будет появляться во всех каталогах и списках, доступных через вашу сеть, как показано на рис. 5.3. Каждый компьютер должен иметь уникальное имя с максимальной длиной из 15 символов и пробелов.

Рис. 5.3
Поле Computer Description (Описание компьютера) заполнять не требуется, но оно может предоставить более подробную информацию о сетевом клиенте другим пользователям, чем ограниченное 15 символами Computer Name (Имя компьютера).
Windows также предоставляет место для включения каждого компьютера в сети в рабочую группу (workgroup). В небольшой сети вы, скорее всего, захотите отнести все компьютеры к одной рабочей группе. Следовательно, настройка Workgroup Name (Название рабочей группы) везде должна быть одинаковой.
В некоторых беспроводных сетях название рабочей группы должно совпадать с SSID, используемым точкой доступа, особенно когда утилита конфигурирования сети не отображает список близлежащих сетей. Если вы столкнулись с проблемой при подключении, попробуйте изменить название рабочей группы на SSID сети, к которой вы хотите подключиться.
Windows 98, Windows 98 SE и Windows Me имеют похожие инструменты конфигурирования сети.
IP-адрес и маска подсети
Для настройки IP-адреса и маски подсети необходимо выполнить следующие действия:
1. В Control Panel (Панель управления) дважды щелкните по иконке Network (Сеть).
2. На вкладке Configuration (Конфигурирование) найдите параметр TCP/IP для сетевого адаптера и кнопку Properties (Свойства).
3. Если она еще не видна, откройте вкладку IP Address (IP-адрес).
Отобразится окно Properties (Свойства), представленное на рис. 5.4.

Рис. 5.4
4. Если DHCP-сервер в вашей точке доступа или ином сетевом устройстве находится в активном состоянии, выберите функцию Obtain an IP Address
Automatically (Получать IP-адрес автоматически). Если вы не используете DHCP-сервер, выберите функцию Specify an IP Address (Задать IP адрес) и введите IP-адрес, присвоенный этому компьютеру, в поле IP Address (IP-адрес).
5. Поле Subnet Mask (Маска подсети) находится на той же вкладке Рис. 5.4
TCP/IP Properties (Свойства TCP/IP). Если вы не используете DHCP-сервер, введите маску подсети, которая используется точкой доступа.
Шлюз
Для настройки адреса шлюза необходимо выполнить такую последовательность операций:
1. В окне TCP/IP Properties (Свойства TCP/IP), которое вы используете для настройки IP-адреса, откройте вкладку Gateway (Шлюз) для отображения диалогового окна, представленного на рис. 5.5.

Рис. 5.5
2. Введите IP-адрес беспроводной точки доступа в поле New gateway (Новый шлюз) и щелкните по кнопке Add (Добавить).
DNS-серверы
При настройке свойств DNS должны производиться следующие шаги:
1. В окне TCP/IP Properties (Свойства TCP/IP) выберите вкладку DNS Configuration (Конфигурация DNS) для отображения диалогового окна, представленного на рис. 5.6.

Рис. 5.6.
2. Если DHCP-сервер назначает DNS-адреса сетевым клиентам, выберите функцию Disable DNS (Отключить DNS). В противном случае выберите функцию Enable DNS (Включить DNS).
3. Если функция еще не отображена, введите имя, присвоенное данному компьютеру, в поле Host (Хост).
4. Если у сети есть доменное имя, введите его в поле Domain (Домен).
5. Введите адрес каждого DNS-сервера, который использует ваша сеть, в поле DNS Server Search Order (Порядок поиска DNS-сервера) и щелкните по кнопке Add (Добавить). Сетевой администратор или провайдер могут предоставить необходимые DNS-адреса для сети.
6. Щелкните по кнопке ОК (Да) в окне TCP/IP Properties (Свойства TCP/IP) и снова в окне Network (Сеть), чтобы сохранить новые настройки конфигурации. Windows запишет изменения и спросит у вас о перезагрузке компьютера. Новые настройки вступят в силу после выполнения перезагрузки.
Доступ к файлам и принтеру
Чтобы сделать содержимое папки или всего диска доступным для других сетевых пользователей, щелкните правой клавишей мыши по папке или иконке диска и из всплывающего меню выберите функцию Sharing (Доступ). Откроется диалоговое окно Properties (Свойства), представленное на рис. 5.7.

Рис. 5.7
Чтобы ограничить доступ к данной папке или диску, выберите функцию Not Shared (Нет доступа). Чтобы сделать ее доступной пользователям на других компьютерах, выберите функцию Shared As (Включить доступ как) и тип доступа, который хотите применить к данному ресурсу.
При открытии общего доступа к диску или папке иконка для данного элемента изменяется. Когда доступ разрешен, иконка снабжена изображением руки.
Свойства сетевого интерфейсного адаптера
Чтобы изменить свойства сетевого интерфейсного адаптера, выполните следующие действия:
1. В Control Panel (Панель управления) дважды щелкните по иконке Network (Сеть). Появится окно Network (Сеть).
2. Выберите вкладку Configuration (Конфигурирование) для отображения списка установленных сетевых компонентов.
3. В верхней части списка компонентов выберите первый параметр для вашего сетевого адаптера и щелкните по кнопке Properties (Свойства). Откроется окно Adapter Properties (Свойства адаптера).
4. Выберите вкладку Advanced (Дополнительно). Отобразится список свойств, аналогичный представленному на рис. 5.8.

Рис. 5.8.
5. Выделите каждый элемент списка свойств для просмотра текущей настройки в поле Value (Значение). Одни значения являются текстовыми полями, а другие представляют собой раскрывающиеся меню. Чтобы изменить текущее значение в текстовом поле, выделите текст и введите новое значение. Чтобы изменить значение в меню, выберите в нем новое значение, которое хотите использовать.