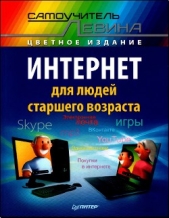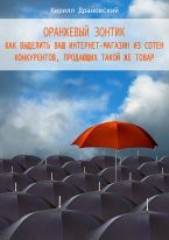Wi-Fi. Беспроводная сеть

Wi-Fi. Беспроводная сеть читать книгу онлайн
Внимание! Книга может содержать контент только для совершеннолетних. Для несовершеннолетних чтение данного контента СТРОГО ЗАПРЕЩЕНО! Если в книге присутствует наличие пропаганды ЛГБТ и другого, запрещенного контента - просьба написать на почту [email protected] для удаления материала
6. Щелкните по кнопке ОК (Да) для сохранения настроек и закройте это окно.
Доступ к файлам и принтеру
Чтобы сделать содержимое папки или целого диска доступным для других сетевых пользователей, подведите курсор к иконке папки или диска, щелкните правой кнопкой мыши и выберите функцию Sharing and Security (Доступ и безопасность) из всплывающего меню. Откроется окно Properties (Свойства), изображенное на рис. 5.19.
Чтобы разрешить доступ к этой папке или диску по сети, выберите функцию Share This Folder on the Network (Открыть доступ к этой папке по сети).
Чтобы разрешить другим пользователям в сети редактировать или удалять файлы, выберите функцию Allow Network Users to Change My Files (Разрешить сетевым пользователям изменять файлы).
Когда вы открываете доступ, иконка для открытого элемента изменяется — на ней появляется изображение руки.

Рис. 5.19
Свойства интерфейсного адаптера
Чтобы изменить свойства сетевого интерфейсного адаптера, выполните перечисленные ниже операции:
Чтобы изменить свойства сетевого интерфейсного адаптера, выполните перечисленные ниже операции:
1. В окне Wireless Network Connection Properties (Свойства беспроводного сетевого подключения) щелкните по кнопке Configure (Конфигурирование). Откроется окно Adapter Properties (Свойства адаптера).
2. Выберите вкладку Advanced (Дополнительно). Отобразится список свойств, аналогичный представленному на рис. 5.20.

Рис. 5.20
3. Выделите каждый элемент в списке свойств, чтобы посмотреть текущие настройки в поле Value (Значение). Одни значения являются текстовыми полями, а другие представляют собой всплывающее меню. Чтобы изменить текущее значение в текстовом поле, выделите текст и введите новое значение. Чтобы изменить значение в меню, выберите его из списка самостоятельно.
4. Щелкните по кнопке ОК (Да) для сохранения ваших изменений и закройте окно. То же самое действие произведите в окне Network (Сеть) для возврата на рабочий стол.
Некоторые беспроводные сетевые адаптеры не позволяют менять какие-либо настройки свойств. В этом случае для изменения настроек адаптера используйте программу конфигурационной утилиты, поставляемую с ним.
Идентефикация в сети
Чтобы задать или изменить имя, присвоенное компьютеру в Windows XP, откройте вкладку Computer Name (Имя компьютера) в окне System Properties (Свойства системы) и произведите следующие действия:
1. В Control Panel (Панель управления) дважды щелкните по значку System (Система). Откроется окно System Properties (Свойства системы).
2. Выберите вкладку Computer Name (Имя компьютера). Появится изображенное на рис. 5.21 диалоговое окно.

Рис. 5.21
Введите имя, идентифицирующее компьютер в сети, в поле Computer Description (Описание компьютера). Активизируйте команду Change (Изменить). Откроется окно Computer Name Changes (Изменения имени компьютера), представленное на рис. 5.22.

Рис. 5.22
Введите сетевой SSID в поле Workgroup (Рабочая группа).
Примечание
Это не обязательно. Проконсультируйтесь у сетевого администратора.
6. Щелкните по кнопке ОК (Да) для сохранения изменений и закройте окно.
Конфигурирование беспроводной сети в Windows XP
Инструменты конфигурирования беспроводной сети в Windows XP используются в качестве общего интерфейса, который может управлять сетевыми адаптерами многих марок. Некоторые производители адаптеров используют только утилиту Windows, а другие реализуют ее как часть собственных более объемных пакетов сетевого конфигурирования.
Чтобы открыть окно Wireless Network Connection Properties (Свойства беспроводного сетевого подключения), выполните следующие действия:
1. Дважды щелкните по иконке Network (Сеть) в системном трее Windows рядом с часами в нижнем правом углу экрана. Откроется окно Wireless Connection Status (Состояние беспроводного подключения).
2. Выберите Properties (Свойства) в нижней части окна. Окно Properties напоминает открытое окно на рис. 5.23.

Рис. 5.23
Выбор сети
Если ваш компьютер находится в зоне действия более одной сети, вы должны выбрать ту, которую хотите использовать. Утилита Wireless Properties (Свойства беспроводной сети) содержит список предпочтительных сетей, но это не ограничивает вас выбором одной из данного списка.
Список доступных сетей в окне Properties (Свойства) отображает SSID всех сетей, к которым можно подключиться с вашего беспроводного адаптера. Если адаптер обнаруживает только одну сеть, Windows автоматически подключится к ней. Когда сетевой адаптер обнаруживает более одной сети, он сравнивает SSID каждой с названиями в списке Preferred Networks (Предпочтительные сети) и автоматически подключает вас к сети с наивысшим приоритетом. Вы можете изменить порядок поиска сетей, пользуясь кнопками Move Up (Вверх) и Move Down (Вниз) в окне Properties (Свойства).
Microsoft предусмотрительно скрыла диалоговое окно, определяющее, будет или нет Windows ограничиваться сетями из списка предпочтительных. Если ваш адаптер обнаруживает сеть вне списка предпочтений, он установит подключение при условии, что будет активна функция отсутствия предпочтений в окне Advanced (Дополнительно). Чтобы открыть это окно, выберите Advanced в окне Properties (Свойство).
Разумеется, компьютер не всегда делает правильный выбор — если он обнаружит две или более сети, автоматического подключения к необходимой вам может и не произойти. Когда такое происходит, выберите SSID правильной сети в списке Available Networks (Доступные сети) и активизируйте команду Configure (Конфигурировать). Откроется другое окно с большим количеством информации о данной сети, и для нее будет настраиваться подключение.
Включение и отключение кодирования
Окно Local Properties (Свойства локальной сети), которое можно открыть из главного окна Properties (Свойства) либо кнопками Configure (Конфигурирование) и Properties (Свойства), включает набор функций WEP-настройки. Если вы используете сеть с активным WEP-шифрованием, включите функцию Data Encryption (Шифрование данных).
Независимо от того, используете вы Windows XP или какую-либо более раннюю версию операционной системы, должна иметься возможность настройки подключения к беспроводной сети. Если функция автоматического подключения не работает, не думайте, что вы сделали что-то неправильно, — скорее всего, вы стали жертвой чьей-то некачественной разработки. Далее приведены некоторые вопросы для проверки: