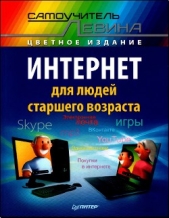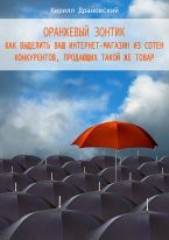Wi-Fi. Беспроводная сеть

Wi-Fi. Беспроводная сеть читать книгу онлайн
Внимание! Книга может содержать контент только для совершеннолетних. Для несовершеннолетних чтение данного контента СТРОГО ЗАПРЕЩЕНО! Если в книге присутствует наличие пропаганды ЛГБТ и другого, запрещенного контента - просьба написать на почту [email protected] для удаления материала
Откроется диалоговое окно, представленное на рис. 5.13.

Рис. 5.13
3. Активизируйте строку Properties (Свойства), чтобы открыть окно Identification Changes (Изменения идентификации), представленное на рис. 5.14.

Рис. 5.14
4. Введите имя, идентифицирующее данный компьютер в сети, в поле Computer Name (Имя компьютера).
5. Введите сетевой SSID в поле Workgroup (Рабочая группа).
Примечание
Это не обязательно. Проконсультируйтесь у сетевого администратора.
6. Щелкните по кнопке ОК (Да) для сохранения настроек и закройте окно.
В Windows XP Microsoft ввела специальную поддержку беспроводной сети 802.11b, которая рассчитана на интеграцию беспроводной конфигурации с другими настройками Windows. Теоретически такой шаг должен упростить настройку и использование беспроводных сетей, но все же это не простой Plug-and-Play-процесс.
Целью является автоматическое конфигурирование беспроводной сети.
Windows сама должна обнаруживать ваш беспроводной сетевой адаптер и осуществлять поиск доступных сигналов беспроводной сети. В идеале при обнаружении близлежащей сети для подключения пользователю достаточно сделать лишь несколько щелчков мышью. Если вы заменяете адаптеры на другую марку (это поддерживается Windows XP), вам не придется изучать новый набор команд и средств управления.
Однако реальное положение вещей не всегда соответствует задуманному в силу нескольких причин. Во-первых, функция автоматического конфигурирования требует совместимой прошивки в сетевом адаптере, а для многих адаптеров такая прошивка еще недоступна. Во-вторых, все еще существует несколько тайных конфигурационных настроек, скрытых в Device Manager (Менеджер устройств), а не в инструменте конфигурирования беспроводной сети. Пока в Windows XP не будут внесены усовершенствования, а большинство адаптеров их не поддержит, может оказаться необходимым использование скрытых настроек и функций сетевого конфигурирования, а также инструмента, поставляемого с вашим сетевым адаптером.
Самая ли свежая у вас прошивка?
Поскольку разработка прошивки, совместимой с Windows XP, требует временных затрат для многих производителей сетевых адаптеров, особенно важно удостовериться в том, что вы используете наиболее свежее программное обеспечение и прошивку со своим адаптером. Почти каждый производитель сетевых адаптеров предлагает последние обновления на Web-сайтах в виде бесплатных загрузок.
Использование инструментов беспроводной сети Windows
Если ваш беспроводной адаптер поддерживает конфигурационный инструмент от Microsoft, его стоит попробовать. Некоторые поставщики интегрируют средства управления Windows Wireless Properties (Свойства беспроводной сети Windows) со своими собственными программами. Например, на рис. 5.15 представлен Orinoco Client Manager. Когда вы выбираете функцию Add/Edit Configuration Profile (Добавить/Редактировать профиль конфигурирования) в меню Actions (Операции), открывается окно Windows Wireless Networks Properties (Свойства беспроводных сетей Windows).

Рис. 5.15
Другие адаптеры позволяют вам делать выбор между собственными программами и инструментами Windows. Обе программы, скорее всего, выполняют аналогичные задачи, поэтому правильным выбором является использование той, которая больше нравится вам. Попробуйте обе и выберите наиболее простую в понимании и использовании.
Wireless Wetwork Connection Status
Чтобы открыть окно отображения состояния, дважды щелкните по сетевой иконке в системном трее рядом с часами.
Окно Wireless Network Connection Status (Состояние беспроводного сетевого подключения) отображает текущее состояние вашей беспроводной связи, включая состояние подключения, количество времени, в течение которого текущая связь является активной, скорость передачи данных, качество сигнала и количество байтов, отправленных и принятых адаптером с момента подключения к сети. На рис. 5.16 показано окно отображения состояния.

Рис. 5.16
Чтобы отключить радиосвязь, щелкните по кнопке Disable (Отключить) в нижней части окна состояния. Для изменения большинства общих сетевых настроек используйте кнопку Properties (Свойства).
Сетевые конфигурационные настройки
Чтобы настроить функции конфигурирования беспроводной сети, выберите Start ► Settings > Network Connections (Пуск > Настройки > Сетевые подключения) и дважды щелкните по иконке для вашего беспроводного подключения. Окно Wireless Network Connection Properties (Свойства беспроводного сетевого подключения) напоминает окно свойств для проводных сетевых подключений с дополнительной вкладкой для беспроводных функций, как показано на рис. 5.17.

Рис. 5.17
Чтобы конфигурировать ваше беспроводное подключение, выполните следующие действия:
1. В списке установленных компонентов выберите Internet Protocol (TCP/IP) и щелкните по кнопке Properties (Свойства). Появится окно TCP/IP Properties (Свойства TCP/IP), аналогичное показанному на рис. 5.18.

Рис. 5.18
Активизируйте вкладку General (Общие), если она еще не выбрана.
2. Если DHCP-сервер в вашей точке доступа или некое иное сетевое устройство находится в активном состоянии, выберите функцию Obtain an IP Address Automatically (Получать IP-адрес автоматически). Если вы не используете DHCP-сервер, выберите функцию Use the Following IP Address (Использовать следующий IP-адрес) и введите IP-адрес, присвоенный данному компьютеру, в поле IP Address (IP-адрес).
3. Поле Subnet Mask (Маска подсети) находится в том же окне TCP/IP Properties (Свойства TCP/IP), которое управляет IP-адресом. Если вы не используете DHCP-сервер в вашей сети, введите маску подсети вашей точки доступа.
4. Если вы не используете DHCP-сервер, введите IP беспроводной точки доступа в поле Default Gateway (Основной шлюз).
5. Если DHCP-сервер назначает DNS-адреса сетевым клиентам, выберите функцию Obtain DNS Server Address Automatically (Получать адрес DNS-сервера автоматически). Если в сети используется статичный DNS-сервер, выберите функцию Use the Following DNS Server Addresses (Использовать следующие адреса DNS-сервера) и введите DNS-адреса, предоставленные вашим сетевым администратором или провайдером.