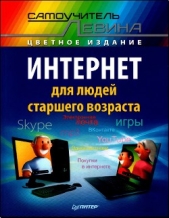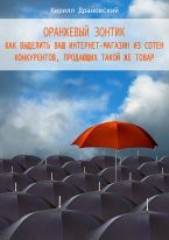Wi-Fi. Беспроводная сеть

Wi-Fi. Беспроводная сеть читать книгу онлайн
Внимание! Книга может содержать контент только для совершеннолетних. Для несовершеннолетних чтение данного контента СТРОГО ЗАПРЕЩЕНО! Если в книге присутствует наличие пропаганды ЛГБТ и другого, запрещенного контента - просьба написать на почту [email protected] для удаления материала
Когда вы впервые вставите PC-карту в разъем PCMCIA или вставите USB-адаптер в USB-порт компьютера, Windows идентифицирует адаптер и запустит Add New Hardware Wizard (Мастер установки нового оборудования), как показано на рис. 4.1. Если вы уже скачали самую последнюю версию драйвера и конфигурационную утилиту, выберите функцию автоматического поиска. Windows найдет и установит драйвер.
После установки драйвера Windows может попросить вас перезагрузить компьютер. Некоторые конфигурационные утилиты запускаются автоматически всякий раз, когда беспроводной адаптер находится в активном состоянии; другие требуют от пользователя запуска программы из меню Start > Programs (Пуск > Все программы) или с помощью иконки на рабочем столе Windows.
Если программа конфигурирования не открывается в окне программ, она будет отображать иконку состояния в системном трее рядом с часами.

Рис. 4.1
Драйвер AirPort для Apple загружается на Macintosh как часть инсталляционного пакета. В системах Linux и Unix вам придется устанавливать драйвер вручную. Главы 7 и 8 описывают драйверы для Linux и Unix более подробно.
Неудивительно, что каждый производитель беспроводных точек доступа использует свою программу конфигурационной утилиты. Все они управляют одними и теми же настройками и функциями и отображают похожую информацию, но вместо получения лицензии на уже имеющуюся программу большинство компаний предпочитают писать свое собственное программное обеспечение. В большинстве случаев, за некоторыми исключениями, вы будете встречать собственные утилиты для каждой марки адаптера.
Основные различия между конфигурационными утилитами больше связаны с расположением функций и информации о состоянии, чем с функционированием программы. Некоторые производители используют одну программу для отображения текущего состояния беспроводного подключения и отдельную программу для изменения конфигурационных настроек. Другие используют одну программу с отдельными вкладками или пунктами меню для информации о состоянии и конфигурации. Тем не менее на практике каждая конфигурационная утилита выполняет одни и те же задачи.
Некоторые конфигурационные утилиты запускаются автоматически при запуске Windows, что удобно при постоянном использовании беспроводной связи. Однако в портативных компьютерах, которые часто работают в отсутствие активного сетевого подключения, загрузка утилиты только увеличивает время, необходимое для запуска компьютера, и требует некоторого объема системной памяти. Для предотвращения автоматического запуска программы конфигурирования в Windows 98, Windows ME и Windows XP используйте меню Start > Programs > Startup (Пуск > Все программы > Автозагрузка) или msconfig для идентификации и отключения программ, которые запускаются автоматически.
Утилита Wireless Network Connection от Microsoft Windows XP содержит утилиту Wireless Network Connection (Беспроводное сетевое подключение), которая поддерживает большую часть широко используемых беспроводных сетевых адаптеров. Если Windows поддерживает сетевой адаптер, она автоматически запускает утилиту Wireless Network Connection, пока вы не отключите ее на вкладке Wireless Networks (Беспроводная сеть) в окне Wireless Network Connection Properties (Свойства беспроводного сетевого подключения), представленном на рис. 4.2.

Рис. 4.2
Если Windows не поддерживает адаптер, будет использоваться конфигурационная утилита, поставляемая с ним.
При использовании адаптера Orinoco с Windows XP производитель рекомендует использовать утилиту Microsoft вместо Orinoco Client Manager. На практике не имеет особого значения, какую из них вы предпочтете, — обе отображают информацию, необходимую для выбора точки доступа, и обе имеют похожие элементы управления. Вам следует попробовать две программы и выбрать ту, которая кажется более простой в использовании. Данный способ проверки подходит и в отношении других марок, поэтому Microsoft и производители индивидуальных адаптеров распространяют утилиту Wireless Network Connection для поддержки дополнительных адаптеров.
На рис. 4.3,4.4 и 4.5 представлены окна отображения состояния для двух различных марок беспроводных адаптеров. На рис. 4.6 изображено окно состояния Wireless Network Connection (Беспроводное сетевое подключение) для Windows.

Рис. 4.3
Каждая из этих программ предоставляет в чем-то отличающийся набор информации. Однако практически все окна содержат большую часть из следующих компонентов:
— Уровень сигнала. Уровень сигнала представляет собой уровень мощности радиосигнала, принятого адаптером во время последнего сканирования. Большинство программ показывают уровень в процентах, но некоторые представляют измеренное значение в dBm (децибел на 1 мВт).
Значение это наиболее полезно в виде оценки изменения сигнала в разных местах, но у многих производителей принципиального значения оно не имеет;
— Качество сигнала. Качество сигнала представляет собой качество пакетов данных, принятых адаптером во время последнего сеанса связи.
100-процентный показатель означает, что все принятые пакеты хорошие;
— Общее качество. Общее качество представляет собой вычисленное значение, зависящее от уровня и качества сигнала. Обычно оно оценивается как Excellent (Отличное), Good (Хорошее), Fair (Удовлетворительное) или Poor (Плохое).

Рис. 4.4

Рис. 4.5
— Скорость связи или скорость данных. Скорость связи представляет собой номинальную скорость передачи данных, которая используется в данный момент адаптером и связанной точкой доступа;
— Ассоциация. Это поле подтверждает, что адаптер выполнил подключение к беспроводной сети;
— MAC. Это поле идентифицирует уникальный МАС-адрес сетевого адаптера;
— SSID. SSID является названием сети, с которой устройство ассоциировано в данный момент. Все узлы и точки доступа в беспроводной сети должны использовать один и тот же SSID;
— Тип сети. Если в сети используется одна или более точек доступа, сеть является инфраструктурной (infrastructure). Если это одноранговая сеть, ее тип — эпизодический (ad hoc);

Рис. 4.6
— Канал. Это поле показывает радиоканал, в данный момент используемый адаптером;
— Шифрование. Это поле показывает, использует ли адаптер WEP-шифрование в данный момент, и — если адаптер может работать как с 64-битным, так и с 128-битным ключом, — тип используемого шифрования;
— Активность. Окно активности показывает количество входящих и исходящих пакетов, которые адаптер отправляет и получает.