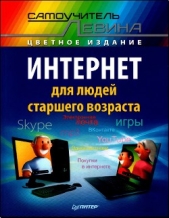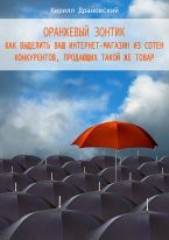Wi-Fi. Беспроводная сеть

Wi-Fi. Беспроводная сеть читать книгу онлайн
Внимание! Книга может содержать контент только для совершеннолетних. Для несовершеннолетних чтение данного контента СТРОГО ЗАПРЕЩЕНО! Если в книге присутствует наличие пропаганды ЛГБТ и другого, запрещенного контента - просьба написать на почту [email protected] для удаления материала
Инструменты конфигурирования беспроводной сети
Конфигурационным инструментом называется место установки или изменения локальных настроек, которые ваш адаптер использует для связи с сетью.
Некоторые утилиты отображают информацию о состоянии в одном окне, оставляя место для изменения этих настроек в другом.
Необходимо, чтобы тип сети, SSID и ключ WEP-шифрования для всех узлов в сети были одинаковыми. Числовой IP-адрес для каждого адаптера должен быть уникальным, но адрес подсети — одинаковым для всех адаптеров.
Если ваш адаптер не осуществляет автоматическое сканирование на предмет активного канала или если в зоне действия имеется более одной точки доступа, вы должны использовать инструмент конфигурирования для настройки номера канала на используемый ближайшей точкой.
Самый простой способ сконфигурировать целую сеть, полную адаптеров, — это начать с конфигурирования точки доступа и запомнить конфигурационные настройки беспроводной сети, которые должны совпадать. Если вы рассчитываете, что пользователи будут конфигурировать свои адаптеры, вам следует приготовить список стандартной информации или карту, которая содержит следующие настройки:
— сетевой SSID;
— тип сети (инфраструктурная или Ad-Hoc);
— включение/отключение DHCP;
— если DHCP отключен, IP-адрес и маску подсети, присвоенные этому адаптеру;
— тип WEP-шифрования (отсутствует, 40/64-битное или 128-битное);
— ключ WEP-шифрования (или телефонный номер справочной службы, которая может его предоставить);
— номер канала;
— длину заголовка синхронизации;
— URL, логин и пароль для доступа в сеть (при необходимости).
Независимо от того, насколько понятно вы предоставили письменные инструкции, при подключении к сети в отсутствие помощи некоторые столкнутся с проблемами. Поэтому список ваших инструкций также должен включать имя или телефонный номер лица, которое может помочь в настройке адаптера и разговаривать с пользователем во время процесса конфигурирования.
Если большинство ваших пользователей имеют одинаковый тип адаптера, в инструкции можно включить снимки изображения окна конфигурирования адаптера и окна Windows Network Settings (Настройки сети Windows) с последовательностью открытия этих окон.
Если вы используете портативный компьютер в более чем одной беспроводной сети, можете составить свою собственную памятку по конфигурированию своего сетевого адаптера для работы с каждой сетью: домашней, офисной, в кофейне, аэропорту и так далее. Некоторые конфигурационные утилиты предоставляют два или более предварительно заданных конфигурационных профиля, но если ваши этого не обеспечивают, придется настраивать все функции каждый раз, когда вы перемещаетесь из сети в сеть.
Утилита Wireless Network Connection (Беспроводное сетевое подключение) в Windows XP включает функцию автоматического конфигурирования беспроводного соединения, которая обнаруживает любую беспроводную сеть в пределах зоны действия и автоматически конфигурирует ваш адаптер. Если он совместим с утилитой Windows, это может сэкономить массу времени и нервов. Однако, если Windows не обнаруживает сеть, которая должна быть в наличии, это не мешает использованию инструмента поиска, например Network Stumbler, для ручного сканирования.
Чтобы использовать функцию автоматического конфигурирования беспроводной сети в Windows XP, выполните следующие действия:
1. Откройте окно Wireless Network Properties (Свойства беспроводной сети), щелкнув по сетевой иконке в System Tray (Системный трей) рядом с часами, или откройте Start > Settings > Network Connections (Пуск > Настройки > Сетевые подключения), щелкните правой клавишей мыши по иконке для беспроводного сетевого подключения и из всплывающего меню выберите Properties (Свойства).
2. Выберите вкладку Wireless Networks (Беспроводная сеть).
3. Включите или отключите автоматическое конфигурирование, выбрав функцию Use Windows to Configure My Wireless Network Settings (Использовать Windows для конфигурирования настроек моей беспроводной сети).
4. Щелкните по кнопке Advanced (Дополнительно), чтобы открыть окно, где вы можете задать тип сетей, которые Windows будет автоматически обнаруживать. На рис. 4.7 показано окно Advanced (Дополнительно).
5. Выберите тип сети, которую должен обнаружить ваш компьютер. Чтобы проинструктировать Windows об обнаружении и подключении к любой ближней сети, даже если ее нет в списке Preferred Networks (Предпочитаемые сети), установите переключатель в положение Automatically Connect to Non-preferred Networks (Автоматически подключаться к непредпочитаемым сетям).
Каждый производитель адаптеров предоставляет программное обеспечение для наиболее популярных версий Microsoft Windows, но это не единственная операционная система, которую можно использовать с беспроводным сетевым адаптером, если найти правильные драйверы. Драйверы для менее распространенных операционных систем могут быть доступны на Web-сайтах технической поддержки производителей адаптеров или у групп пользователей, предпочитающих ту или иную операционную систему. Для пользователей Macintosh наилучшим вариантом является использование адаптеров AirPort от Apple и программного обеспечения, поставляемого с ними, которые полностью совместимы с другими сетями 802.1 lb. Однако при наличии необходимых драйверов некоторые другие адаптеры также будут работать с Мае. Адаптеры AirPort от Apple являются частными версиями продукции Orinoco, поэтому часто используются с адаптерами этого производителя. Глава 6 поясняет, как использовать программу AirPort с Macintosh.
Если у вас есть какая-либо другая версия беспроводного адаптера на основе PC-карты или USB, не теряйте надежды. Cisco и другие производители также предоставляют драйверы и конфигурационное программное обеспечение для Mac OS. Проверьте Web-сайт производителя адаптеров на предмет самых свежих версий.
Драйверы некоторых адаптеров также доступны для Linux, FreeBSD, NetBSD и прочих версий Unix либо непосредственно у производителя (например, Orinoco и Cisco предоставляют драйверы под Linux на своих Web-сайтах), либо у пользовательских групп. Некоторые из последних вариантов Unix и Linux 4. Щелкните по кнопке Advanced (Дополнительно), чтобы открыть окно, где вы можете задать тип сетей, которые Windows будет автоматически обнаруживать. На рис. 4.7 показано окно Advanced (Дополнительно).
5. Выберите тип сети, которую должен содержат драйверы для нескольких широко используемых чипсетов 802.11b.
Главы 7 и 8 дают более подробную информацию об использовании Linux и Unix в беспроводной Ethernet-сети.
Большинство беспроводных утилит показывают уровень и качество сигнала на гистограммах или в виде процентного значения, но они не сообщают, от какой величины 100-процентный сигнал составляет свои проценты. Важно понимать, что уровень сигнала и его качество — две разные вещи. Беспроводному адаптеру не обязательно принимать сигнал с «полным уровнем» для передачи данных на максимально возможной скорости. Пока приемник распознает чистый сигнал, сеть должна работать. Но даже сильный сигнал может пострадать, если приемник также ловит помехи от других беспроводных сетей или устройств, использующих те же радиочастоты, например беспроводных телефонов или микроволновых печей.
Даже если скорость передачи данных меньше максимально возможного значения, уровень сигнала может не оказывать какого-либо влияния. Например, при использовании Wi-Fi-сети для подключения компьютера к Интернету через DSL-линию (при скорости примерно 5 Мбит/с или менее), это не окажет какого-либо влияния, падение скорости вашей локальной сети с 11 до 2 Мбит/с не окажет серьезного влияния.