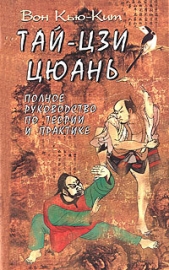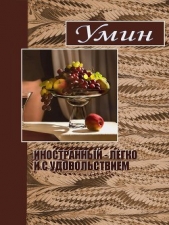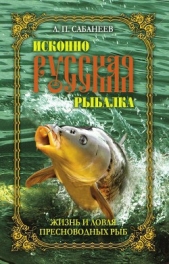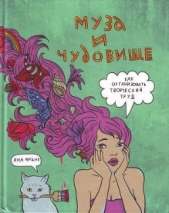Приемы создания интерьеров различных стилей
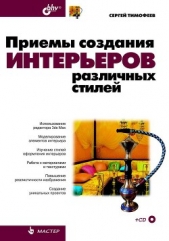
Приемы создания интерьеров различных стилей читать книгу онлайн
Книга по созданию трехмерных проектов интерьеров при помощи популярного редактора трехмерной графики 3ds Max позволит каждому, кто хочет заняться моделированием 3D-интерьеров, найти необходимую информацию для воплощения идеи в жизнь. Описывается моделирование элементов и стили оформления интерьеров, работа с материалами и текстурами, способы повышения реалистичности изображений, визуализация. Рассматриваются особенности создания интерьеров в различных стилях: минимализм, ренессанс, барокко, античный, рококо, хай-тек, техно и др. Компакт-диск содержит сцены, сцены-образы, изображения для создания текстур и рисунки из книги в цветном исполнении.
Для дизайнеров интерьеров, архитекторов, визуализаторов, разработчиков игр, а также пользователей, увлекающихся трехмерной графикой.
Внимание! Книга может содержать контент только для совершеннолетних. Для несовершеннолетних чтение данного контента СТРОГО ЗАПРЕЩЕНО! Если в книге присутствует наличие пропаганды ЛГБТ и другого, запрещенного контента - просьба написать на почту [email protected] для удаления материала
8. Нажмите кнопку Slice (Разделить). Появился первый вертикальный сегмент.
9. Задайте X-координату делящей плоскости равной 190 см (100 — позиция первого сегмента + 90 — ширина самой двери). Вновь нажмите кнопку Slice (Разделить).
10. Выйдите из режима Slice Plane (Делящая плоскость), повторно нажав эту кнопку. У вас должен быть включен дополнительный режим отображения моделей Edged Faces (Выделенные ребра). Если он не включен, включите его. Модель с добавленными полигонами должна выглядеть, как на рис. 2.44.

11. В стеке модификаторов перейдите с режима редактирования Edge (Ребро) на режим редактирования Polygon (Полигон). Выделите два полигона по форме двери (внутренний и внешний, при помощи клавиши <Ctrl> — добавление выделения) и нажмите кнопку Bridge (Мост). Дверной проем готов (рис. 2.45).

12. Для создания оконного проема сначала вновь вернитесь на уровень редактирования Edge (Ребро) в стеке модификаторов и включите режим Slice Plane (Делящая плоскость) в свитке Edit Geometry (Редактировать геометрию).
13. Нам понадобится создать еще один горизонтальный полигон, поэтому при помощи манипулятора вращения и окна точного ввода значений координат, поверните делящую плоскость еще на 90 градусов относительно оси Y.
14. Высота окна над уровнем пола — 90 см. Выберите манипулятор движения, откройте окно точного ввода значений координат и задайте Z-координату делящей плоскости равной 90 см. Нажмите кнопку Slice (Разделить).
15. Выйдите из режима Slice Plane (Делящая плоскость). Теперь на противоположной стене помещения образовалась сегментная сетка, как на рис. 2.46.

Прямоугольник из сегментных линий — это форма будущего окна. Однако он расположен в ненадлежащем месте и имеет ненадлежащую форму. Для его редактирования нам понадобится перейти на уровень редактирования Vertex (Вершина).
16. В окне проекций Front (Вид спереди), при помощи рамки выделения, выделите вершины, образующие форму центрального прямоугольника (рис. 2.47).

17. При этом выделились не только вершины на противоположной от двери стене, но и вершины стены, на которой расположена дверь. Нам же необходимо выделить только вершины противоположной стены, поэтому нажмите клавишу <Alt> (Для вычитания выделения) и в окне проекций Top (Вид сверху) рамкой выделите всю стену, на которой расположена дверь. Таким образом, вы вычли выделение ненужных вершин.
18. В окне проекций Front (Вид спереди), при помощи манипулятора движения, переместите выделенные вершины вправо (рис. 2.48).

19. Затем, поочередно выделяя группы вершин при помощи рамки, расположите их так, чтобы прямоугольник образовывал форму оконного проема (рис. 2.49). Выделять вершины необходимо именно рамкой, так как иначе вы не выделите все необходимые вершины (в ортографических окнах вершины перекрывают друг друга — кажется, что вершина одна, а за ней расположена еще одна. Выделяя рамкой, вы выделяете обе, а щелчком — лишь одну).

20. Создав форму будущего оконного проема, перемещая вершины, перейдите на уровень редактирования Polygon (Полигон). Выделите два полигона (внутренний и внешний), образующие форму оконного проема (рис. 2.50).

21. Нажмите кнопку Bridge (Мост). Форма оконного проема готова (рис. 2.51).

Итак, вы выполнили формы дверного и оконных проемов при помощи метода полигонального моделирования. Возможно, с первого раза вам не удалось корректно выполнить все вышеперечисленные действия. Действительно, многие из них (например, перемещение подобъектов в пространстве) требуют некоторых навыков и у новичков вызывают трудности. В этом нет ничего страшного, вы можете двигаться дальше, обретая все необходимые навыки, а затем вернуться и выполнить данные действия еще раз. Готовая сцена с проемами, выполненными таким образом, содержится в файле Proemi_poligon_model.max в папке Primeri_ScenGlava_2 на компакт-диске.
Метод полигонального моделирования достаточно сложен, но по-своему хорош. Если он показался чересчур сложным, используйте второй метод — булева вычитания.
Очередной метод создания проемов гораздо более прост и удобен. В дальнейшем, на практике, советую использовать именно его, т. к. он более универсален в некоторых случаях. Речь идет о методе булева вычитания.
Суть его заключается в вычитании формы одного объекта из формы другого объекта. Для этого необходимо выполнить так называемые булевы операции. Одна из булев операций — вычитание. Именно она позволяет вычитать формы объектов.
Рассмотрим порядок совершения булевых операций на отвлеченном примере.
1. Создайте новую сцену или примените функцию File (Файл) | Reset (Сброс).
2. Создайте стандартный примитив Box (Куб), так чтобы он был невысоким, но широким и длинным (как, например, столешница стола). Он будет уменьшаемым объектом (т. е. тем, в котором будут формироваться прорези). Затем создайте множество других стандартных примитивов, которые будут пересекать куб насквозь. Это будут вычитаемые объекты (т. е. те, которые будут вычитаться) (рис. 2.52).

3. Наша задача — вычесть формы небольших примитивов из плоского куба. Выделите куб, в первом разделе командной панели (Create) в первом подразделе (Geometry) раскройте список типов объектов и выберите пункт Compound Objects (Составные объекты) (рис. 2.53).

4. Появляется список составных объектов. Составные объекты — это такие, форма которых получается путем обработки двух или более исходных объектов. Нам здесь понадобится инструмент ProBoolean (рис. 2.54).

5. Нажмите данную кнопку. Ниже группы инструментов создания составных объектов появляются свитки с параметрами создания объекта ProBoolean. Здесь нам понадобится свиток Pick Boolean (Указать булев) и группа Operation (Операция) свитка Parameters (Параметры) (рис. 2.55).

6. В группе Operation (Операция) свитка Parameters (Параметры) мы задаем ту операцию, которую будем выполнять. Операция Subtraction (Вычитание) — наиболее часто употребляемая, поэтому является стандартной, т. е. включенной по умолчанию. Именно она нам и нужна.
7. Убедитесь, что выбрана операция Subtraction (Вычитание), и нажмите кнопку Start Picking (Начать показывать), расположенную в свитке Pick Boolean (Указать булевский).
8. Поочередно щелкайте в сцене по небольшим примитивам, пересекающим плоский куб. После каждого щелчка форма вычитаемых объектов будет вычитаться из формы уменьшаемого, а сами вычитаемые объекты пропадут.
9. Щелкнув по каждому из объектов, вы в результате получите исходный куб со множеством прорезей (рис. 2.56).

Таким образом, используя булевскую операцию вычитания, можно быстро и удобно вычесть форму одного объекта из формы другого объекта, сформировав тем самым проем или нишу.