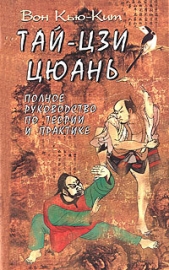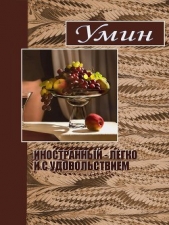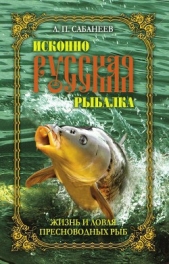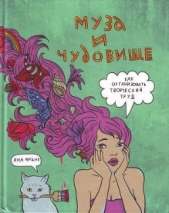Приемы создания интерьеров различных стилей
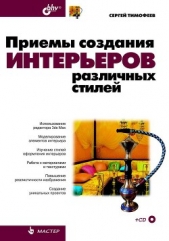
Приемы создания интерьеров различных стилей читать книгу онлайн
Книга по созданию трехмерных проектов интерьеров при помощи популярного редактора трехмерной графики 3ds Max позволит каждому, кто хочет заняться моделированием 3D-интерьеров, найти необходимую информацию для воплощения идеи в жизнь. Описывается моделирование элементов и стили оформления интерьеров, работа с материалами и текстурами, способы повышения реалистичности изображений, визуализация. Рассматриваются особенности создания интерьеров в различных стилях: минимализм, ренессанс, барокко, античный, рококо, хай-тек, техно и др. Компакт-диск содержит сцены, сцены-образы, изображения для создания текстур и рисунки из книги в цветном исполнении.
Для дизайнеров интерьеров, архитекторов, визуализаторов, разработчиков игр, а также пользователей, увлекающихся трехмерной графикой.
Внимание! Книга может содержать контент только для совершеннолетних. Для несовершеннолетних чтение данного контента СТРОГО ЗАПРЕЩЕНО! Если в книге присутствует наличие пропаганды ЛГБТ и другого, запрещенного контента - просьба написать на почту [email protected] для удаления материала
Для закрепления, привожу общий порядок совершения булевой операции вычитания:
1. Создание объектов в сцене и совмещение их в пространстве. Исходные объекты обязательно должны соприкасаться, иначе вычитание выполнить не удастся.
2. Выделение уменьшаемого объекта и нажатие кнопки ProBoolean. Дело в том, что программа не знает, какой именно объект предполагается уменьшаемым, а какой — вычитаемым. Выделяя конкретный объект до нажатия кнопки ProBoolean, вы указываете уменьшаемый объект (т. е. тот, из которого будет происходить вырезание).
3. Нажатие кнопки Start Picking (Начать показывать) для указания вычитаемых объектов (т. е. тех, которые мы будем вырезать).
4. Последовательное указание всех вычитаемых объектов в сцене при помощи обыкновенного щелчка по ним. В конце необходимо щелкнуть правой кнопкой мыши, чтобы выключить инструмент ProBoolean.
Создадим проемы в форме стен методом булева вычитания.
1. Откройте сцену с помещением, стены которого созданы методом выдавливания сечения (файл Steni_Pol.max в папке Primeri_ScenGlava_2 на компакт-диске).
2. В окне проекций Perspective (Перспектива) создайте примитив Box (Куб). Задайте следующие значения его габаритных размеров: Length (Длина) — 100 см, Width (Ширина) — 90 см, Height (Высота) — 210 см. При помощи окна точного ввода значений координат задайте объекту следующую позицию: X = 145 см, Y = -20 см, Z = 0 см. Получился вычитаемый объект, установленный в районе будущего дверного проема (рис. 2.57).

3. В окне проекций Perspective (Перспектива) создайте примитив Box (Куб). Задайте следующие значения его габаритных размеров: Length (Длина) — 100 см, Width (Ширина) — 200 см, Height (Высота) — 150 см. При помощи окна точного ввода значений координат задайте объекту следующую позицию: X = 350 см, Y = 420 см, Z = 90 см. Получился вычитаемый объект, установленный в районе будущего оконного проема (рис. 2.58).

4. В списке типов объектов выберите пункт Compound Objects (Составные объекты) (рис. 2.53).
5. Выделите модель стен. Нажмите кнопку ProBoolean (см. рис. 2.54).
6. В появившемся свитке Pick Boolean (Указать булев) нажмите кнопку Start Picking (Начать показывать).
7. Поочередно щелкните по кубам, созданным в шагах 2 и 3. В результате получатся два проема: дверной и оконный (рис. 2.59).

Таким образом, мы создали проемы методом булева вычитания. Как видите, этот метод гораздо проще, чем предыдущий. В дальнейшем мы будем использовать его для создания любых проемов. Образец готовой сцены содержится в файле Proemi_boolean.max в папке Primeri_ScenGlava_2 на компакт-диске.
Создание плинтуса
После создания стен, пола и дверного проема, можно приступать к созданию формы напольного плинтуса, т. к. его форма повторяет форму стен с проемами. При создании плинтуса мы используем новый метод создания моделей на основе сплайнов — лофт.
Для этого предварительно рассмотрим следующие инструменты и функции:
□ использование инструмента Section (Сечение);
□ работа с типами вершин сплайна;
□ порядок создания простых лофт-моделей.
Инструмент Section (Сечение) позволяет создать сплайн, форма которого повторяет форму сечения любого объекта в сцене. Рассмотрим порядок применения данного инструмента на отвлеченном примере.
1. В сцене создайте примитив Teapot (Чайник). Значение его параметра сегментации задайте равным примерно 15 единиц.
2. В списке инструментов создания сплайнов (см. рис. 2.16) выберите инструмент Section (Сечение) и создайте сечение в окне проекций Top (Вид сверху) так, чтобы оно полностью охватывало форму чайника (сечение создается от центра, поэтому установите курсор в центр чайника, зажмите кнопку и ведите его в любой из углов).
3. В окне проекций Front (Вид спереди) поднимите созданное сечение вверх, чтобы оно доходило примерно до середины высоты чайника (рис. 2.60).

4. Обратите внимание, что в плоскости пересечения чайника с созданным сечением появилась желтая линия, повторяющая форму чайника. Желтая линия — это форма будущего сплайна. В любой момент можно получить сплайн в форме этой линии.
5. Установив сечение в какую-либо позицию по отношению к высоте чайника, перейдите во второй раздел командной панели к ее параметрам и нажмите здесь кнопку Create Shape (Создать форму) (рис. 2.61). Тем самым вы добавили в сцену сплайн, форма которого совпадает с формой сечения чайника в указанной точке.

6. Измените позицию объекта Section (Сечение) в пространстве и выполните создание сплайна сечения вновь. В моем случае результат нескольких таких операций показан на рис. 2.62.

Таким образом, при помощи инструмента Section (Сечение) можно удобно создавать сплайны-сечения любых объектов.
Описывая порядок создания сплайнов, в частности — сплайна Line (Линия), я отмечал, что линию можно рисовать изначально сглаженной или ломанной. Наиболее верным является второй вариант, когда мы создаем ломаную линию, а затем сглаживаем ее форму. При сглаживании формы линий, мы оперируем типами ее вершин. Рассмотрим порядок сглаживания линий за счет работы с типами ее вершин.
1. Очистите сцену любым способом (удаление всех объектов либо опция File (Файл) | Reset (Сброс)).
2. В окне проекций Front (Вид спереди) создайте ломаную линию произвольной формы при помощи инструмента Line (Линия). Для создания ломаной, а не сглаженной формы, не зажимайте кнопку мыши при движении курсора во время рисования линии. Необходимо лишь щелкать кнопкой в тех местах, где вы хотите установить контрольные точки линии. У меня получилась линия, как на рис. 2.63.

3. Выделите созданную линию, перейдите во второй раздел командной панели. Здесь, в стеке модификаторов, раскройте структуру подобъектов сплайна и выберите пункт Vertex (Вершина) (см. рис. 2.20). Ранее нам уже приходилось работать с подобъектами Vertex (Вершина) в отношении mesh-моделей, поэтому вы примерно представляете себе суть данного подобъекта. В случае со сплайном, Vertex (Вершина) представляет собой узловую точку, в которой линия преломляется. Как только вы выделили данный уровень подобъектов, все вершины сплайна в сцене обозначились маленькими светлыми квадратиками.
Вершины можно перемещать в пространстве, корректируя тем самым форму созданного в сцене сплайна. Вершины, как и все остальное в сцене, перемещаются при помощи манипулятора Select and Move (Выделить и переместить).
Теперь конкретно о типах вершин. Выделите любую одну вершину на форме созданного сплайна. Выделенная вершина должна окраситься в красный цвет. Нажатием правой кнопки мыши вызовите квадрупольное меню в отношении выделенной вершины. Здесь, в левой верхней его части, расположена группа типов вершины (рис. 2.64).

Перед нами следующие типы вершин:
□ Bezier Corner (Безье угловой);
□ Bezier (Безье);
□ Corner (Угловой);