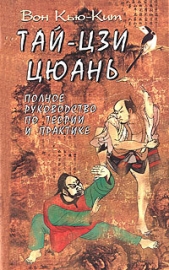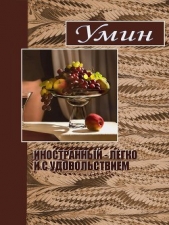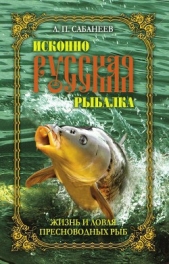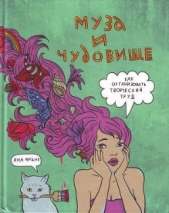Приемы создания интерьеров различных стилей
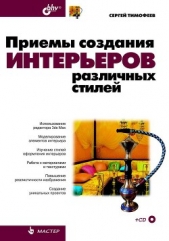
Приемы создания интерьеров различных стилей читать книгу онлайн
Книга по созданию трехмерных проектов интерьеров при помощи популярного редактора трехмерной графики 3ds Max позволит каждому, кто хочет заняться моделированием 3D-интерьеров, найти необходимую информацию для воплощения идеи в жизнь. Описывается моделирование элементов и стили оформления интерьеров, работа с материалами и текстурами, способы повышения реалистичности изображений, визуализация. Рассматриваются особенности создания интерьеров в различных стилях: минимализм, ренессанс, барокко, античный, рококо, хай-тек, техно и др. Компакт-диск содержит сцены, сцены-образы, изображения для создания текстур и рисунки из книги в цветном исполнении.
Для дизайнеров интерьеров, архитекторов, визуализаторов, разработчиков игр, а также пользователей, увлекающихся трехмерной графикой.
Внимание! Книга может содержать контент только для совершеннолетних. Для несовершеннолетних чтение данного контента СТРОГО ЗАПРЕЩЕНО! Если в книге присутствует наличие пропаганды ЛГБТ и другого, запрещенного контента - просьба написать на почту [email protected] для удаления материала
□ Vertex (Вершина);
□ Segment (Сегмент);
□ Spline (Сплайн).
Обнаружить подобъекты можно, создав сплайн Line (Линия) и раскрыв его структуру в стеке модификаторов (рис. 2.20). При дальнейшей работе нам понадобятся подобъекты сплайна.

Сплайны можно конвертировать из типа нередактируемых в тип редактируемых. Поэтому можно работать с подобъектами любого сплайна, предварительно переведя его в тип редактируемого. Как это делается, мы рассмотрим далее.
Модификаторы (Modifiers) — это специальные наборы команд, позволяющие по-разному преобразовывать объекты. Всего в 3ds Max насчитывается более ста модификаторов.
Существуют разные модификаторы. Условно их можно разделить на определенные группы:
□ формообразующие (т. е. такие, которые позволяют создать форму),
□ преобразующие (позволяют изменить существующую форму),
□ анимационные (используются при анимации),
□ текстурирования (используются при создании и применении текстур) и проч.
Для создания модели стен помещения нам понадобится формообразующий модификатор Extrude (Выдавить).
Рассмотрим порядок использования данного модификатора на отвлеченном примере.
1. Очистите сцену, удалив все лишние объекты.
2. В окне проекций Top (Вид сверху) создайте сплайн Ellipse (Овал) произвольной формы.
3. Выделите созданный объект и перейдите во второй раздел командной панели — Modify (Изменить). Здесь, над стеком модификаторов, расположен выпадающий свиток Modifier List (Список модификаторов) (рис. 2.21).

4. Раскройте данный свиток. Перед вами — полный список модификаторов, которые можно применить в отношении созданного сплайна (если список пуст, значит, необходимо предварительно выделить сплайн в сцене). Выберите здесь пункт Extrude (Выдавить). Сплайн в сцене сразу же затянется плоскостью (рис. 2.22).

5. Обратите внимание, что параметры сплайна Ellipse (Эллипс) в свитке параметров, расположенном ниже, заменились на параметры модификатора Extrude (Выдавливание) (рис. 2.23). Здесь — перед нами множество параметров выдавливания формы. Прежде всего, нам понадобится параметр Amount (Количество). Именно он позволяет задавать высоту выдавливаемого объекта. Увеличьте значение данного параметра. Чем выше значение, тем большей получается высота выдавленной формы.

6. В результате у нас получилась модель, форма которой описывается сечением (созданным при помощи сплайна Ellipse (Эллипс)) и высотой (добавленной при помощи модификатора Extrude (Выдавливание)) (рис. 2.24).

7. Рассмотрим некоторые особенности использования стека модификаторов. Здесь — перед нами две строчки: Ellipse и Extrude (рис. 2.25). Серым цветом выделена верхняя строчка — Extrude. А значит — в нижней части, в свитке параметров, отображаются параметры модификатора выдавливания. Чтобы вернуться к параметрам самого сплайна Ellipse (Эллипс), щелкните по соответствующей строчке в стеке. Изменяя параметры формы исходного сплайна, мы одновременно меняем форму выдавленного объекта. Таким образом, мы в любой момент можем обратиться ко всем существующим параметрам объекта, переключаясь между элементами стека модификаторов.

8. Чтобы временно отключить действие модификатора (любого, не только Extrude), надо нажать кнопку с изображением лампочки, слева от названия примененного модификатора в стеке (рис. 2.26). Действие модификатора будет временно отменено, а в сцене останется один лишь исходный сплайн. Чтобы вернуть действие примененного модификатора, достаточно снова "включить лампочку".

9. Чтобы полностью удалить примененный модификатор, вернуться к состоянию, когда он еще не был применен, необходимо выделить его в стеке модификаторов и нажать кнопку Remove modifier from the stack (Удалить модификатор из стека), которая расположена на панели инструментов под стеком (рис. 2.27).

10. Действия, описанные в шагах 7–9 универсальны. Они применяются в отношении любых модификаторов, с которыми мы будем работать.
Порядок использования модификатора Extrude (Выдавливание) наверняка показался вам простым. Он действительно прост, но существует одна особенность: к выдавливаемым сплайнам предъявляются два требования:
□ Сплайн обязательно должен быть закрыт. Начало и конец сплайна должны совпадать в пространстве. Например, сплайн Circle (Окружность) — это закрытый сплайн, т. к. его начальная и конечная точки совпадают, а сплайн Arc (Дуга) — открытый сплайн;
□ Сплайн не должен самопересекаться. Форма линии не должна образовывать каких-либо петель и "восьмерок". Не забывайте об этом при создании сплайна Line (Линия).
На рис. 2.28 показаны образцы неправильных для выдавливания форм сплайнов.

Итак, на примере модификатора Extrude (Выдавливание), мы рассмотрели общий порядок работы с модификаторами. В дальнейшем нам часто понадобятся модификаторы для создания или изменения различных форм.
Рассмотрев всю необходимую теоретическую часть, перейдем к созданию формы стен помещения при помощи сплайнов и модификатора выдавливания.
1. Удалите все лишние объекты в сцене, убедитесь, что система единиц измерения и шаг сетки настроены правильно.
2. В окне проекций Top (Вид сверху) создайте сплайн Rectangle (Прямоугольник) произвольных размеров. Перейдите к параметрам созданного сплайна и задайте следующие значения: Length (Длина) — 400 см, Width (Ширина) — 500 см, Corner Radius (Радиус углов) — 0.
3. При помощи манипулятора движения и окна точного ввода значений координат, установите данный сплайн в точку X — 250, Y — 200, Z — 0. Таким образом, мы создали прямоугольный сплайн 500×400 см и поместили его в правую верхнюю четверть плоскости координат.
4. Данный прямоугольник — это план внутренней части помещения. Разумеется, мы не будем его сразу же выдавливать, т. к. это привело бы к созданию обыкновенного параллелепипеда, а не полого помещения. Чтобы при выдавливании создавались стены, необходимо задать внешнюю окантовку сплайна, сделать его двойным. Для этого существует специальный инструмент — Outline (Окантовка). Но прежде чем мы сможем обратиться к нему, понадобится перевести сплайн в тип редактируемых сплайнов, потому что этот инструмент может быть применен лишь в отношении подобъекта Spline (Сплайн). Работа с подобъектами возможна лишь в отношении редактируемых сплайнов.
5. Чтобы перевести сплайн в тип редактируемых, необходимо его выделить, вызвать квадрупольное меню щелчком правой кнопки мыши и выбрать здесь пункт Convert To (Перевести в) | Convert to Editable Spline (Перевести в редактируемый сплайн). Теперь сплайн можно редактировать на уровне подобъектов.
6. Раскройте структуру сплайна в стеке модификаторов (см. рис. 2.20) и выберите подобъект Spline (Сплайн). Данный подобъект позволяет работать с простыми формами в составе комплексного сплайна. Например, сплайн Donut (Пончик) — комплексный, т. к. его форма состоит из двух окружностей. На уровне редактирования подобъекта Spline (Сплайн), мы можем редактировать эти окружности независимо друг от друга.