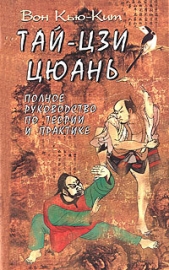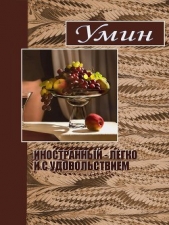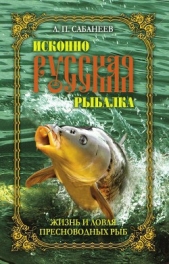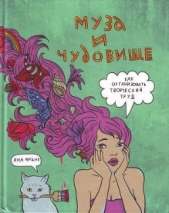Приемы создания интерьеров различных стилей
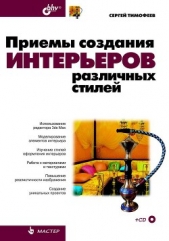
Приемы создания интерьеров различных стилей читать книгу онлайн
Книга по созданию трехмерных проектов интерьеров при помощи популярного редактора трехмерной графики 3ds Max позволит каждому, кто хочет заняться моделированием 3D-интерьеров, найти необходимую информацию для воплощения идеи в жизнь. Описывается моделирование элементов и стили оформления интерьеров, работа с материалами и текстурами, способы повышения реалистичности изображений, визуализация. Рассматриваются особенности создания интерьеров в различных стилях: минимализм, ренессанс, барокко, античный, рококо, хай-тек, техно и др. Компакт-диск содержит сцены, сцены-образы, изображения для создания текстур и рисунки из книги в цветном исполнении.
Для дизайнеров интерьеров, архитекторов, визуализаторов, разработчиков игр, а также пользователей, увлекающихся трехмерной графикой.
Внимание! Книга может содержать контент только для совершеннолетних. Для несовершеннолетних чтение данного контента СТРОГО ЗАПРЕЩЕНО! Если в книге присутствует наличие пропаганды ЛГБТ и другого, запрещенного контента - просьба написать на почту [email protected] для удаления материала
4. Теперь над исходной моделью стен расположен сплайн, который лежал в основе стен. Раскройте структуру его подобъектов (кнопка со значком "+", слева от надписи "Editable Spline" в стеке модификаторов), и выберите подобъект Spline (Сплайн). Это делается для того, чтобы на уровне редактирования отдельных линий в составе сложной, удалить внутреннюю линию сплайна.
5. Выделите в сцене внутреннюю часть линии, чтобы она окрасилась красным. Удалите ее (Edit (Редактировать) | Delete (Удалить) либо клавишей <Delete>). Теперь остался лишь внешний контур стен помещения (рис. 2.33).

6. Выйдите из режима редактирования подобъекта Spline (Сплайн) повторным нажатием по желтой строчке с названием подобъекта в стеке модификаторов. Раскройте список модификаторов (Modifier List) и выберите здесь модификатор Face Extrude (Поверхностное выдавливание).
7. Под действием данного модификатора внешний контур формы стен превратился в плоскость, которая является практически готовым полом. Выберите манипулятор движения, откройте окно точного ввода значений координат и задайте значение Z-координаты, равное 0. Тем самым вы установили пол на место.
8. Задайте имя вновь созданному объекту — "Pol". При помощи инструментов управления окнами проекций (см. рис. 1.12) перейдите вовнутрь созданного помещения. Стены и пол изнутри выглядят, как на рис. 2.34. Сохраните произведенные в сцене изменения. Сцена с добавленным полом содержится в файле Steni_Pol.max в папке Primeri_ScenGlava_2 на компакт-диске.

Итак, вы создали пол методом поверхностного выдавливания. На примере наших несложных стен он, вероятно, показался чересчур громоздким, но впоследствии, когда мы будем рисовать пол сложных помещений, вы убедитесь, что он прост и удобен.
Создание потолка
Форма потолка в большинстве случаев является производной от формы пола, поэтому выполняется после нее. Потолок также можно нарисовать минимум двумя способами:
□ при помощи стандартных примитивов;
□ методом зеркального копирования пола.
Рассмотрим оба варианта на практике.
Создание модели потолка из стандартных примитивов в общем похоже на создание пола из примитивов. Модель создается в том же порядке, но значение Z-координаты необходимо задать равным 270 см (в нашем случае), чтобы модель разместилась в верхней части стен, а не нижней.
Данный метод имеет те же плюсы и минусы, что и метод создания пола из примитивов. Подобным образом тоже сложно (иной раз — невозможно) передать форму потолка непростого по форме помещения. Поэтому он не является универсальным.
Наиболее верный способ создания потолка — методом зеркального отображения пола. Форма потолка практически всегда повторяет форму пола, поэтому достаточно лишь скопировать пол и отобразить его зеркально.
1. Откройте сцену со стенами, выполненными методом выдавливания, и добавленным к ним полом (свою или из файла Steni_Pol.max в папке Primeri_ScenGlava_2 на компакт-диске).
2. В окне проекций Perspective (Перспектива) выделите объект Pol и нажмите кнопку Mirror (Зеркальное отражение) на главной панели инструментов (см. рис. 1.65).
3. В появившемся окне Mirror (Зеркальное отражение) задайте следующие значения параметров: Mirror Axis (Ось отражения) — Z, Offset (Сдвиг) — 270 см, Clone Selection (Копировать выделенное) — Copy (Копия). Нажмите OK.
4. Модель потолка готова. Выделите ее и задайте имя "Potolok". Обратите внимание, что внешняя сторона модели (которая направлена наружу) — черная. Это объясняется структурой объекта-оригинала, созданного методом поверхностного выдавливания. В нашем случае главное, что внутренняя поверхность потолка отображается корректно (рис. 2.35). Сохраните произведенные в сцене изменения.

Модель потолка создается сразу после пола, но при дальнейшей работе будет лишь мешать, так как закрывает весь интерьер помещения от обзора снаружи. Поэтому имеет смысл временно скрыть потолок.
Выделите потолок в сцене, вызовите квадрупольное меню и примените команду Hide Selection (Скрыть выделенное) (см. рис. 1.78). Потолок можно раскрыть лишь по окончании моделирования, когда все необходимые формы будут созданы, и можно будет переходить к этапу текстурирования. Но даже в этом случае потолок лучше раскрывать в последнюю очередь.
Создание дверных и оконных проемов
Когда основная коробка помещения готова, можно приступать к созданию оконных и дверных проемов. Мы рассмотрим два метода создания проемов: полигональное моделирование и булевы операции. Позднее эти методы позволят создавать не только формы проемов, но и разнообразные ниши и углубления в стенах.
Ранее я говорил, что полигональное моделирование является универсальным, позволяет создавать самые разнообразные формы, поэтому мы не раз будем возвращаться к нему при создании разных объектов.
Для создания проемов в стенах методом полигонального моделирования, нам понадобится предварительно изучить два инструмента работы с подобъектами:
□ Bridge (Мост);
□ Slice Plane (Делящая плоскость).
Также мы рассмотрим очередной тип модели — Poly (Поли) и работу с подобъектами Vertex (Вершина).
Для начала выполним небольшое задание, иллюстрирующее действие инструмента Bridge (Мост), который используется при создании проемов.
1. В окне проекций Perspective (Перспектива) создайте примитив Box (Куб). Значения его длины, ширины и высоты задайте любыми, но одинаковыми, чтобы он действительно имел форму куба. Значения параметров сегментации задайте равными 3 во всех направлениях.
2. Включите добавочный режим отображения моделей — Edged Faces (Выделенные ребра) (см. рис. 1.51). Так нам удобнее будет работать с сегментационной сеткой модели.
3. Выделите созданный куб, вызовите квадрупольное меню и выберите пункт Convert To (Перевести в) | Convert to Editable Poly (Перевести в редактируемый поли).
4. Тем самым вы перевели примитив куб в тип редактируемого поли. Данный тип хорош тем, что существует множество удобных инструментов для обработки его формы. Мы сейчас рассматриваем лишь один инструмент — Bridge (Мост), который позволяет, помимо всего прочего, создавать проемы в форме poly-модели.
5. Во втором разделе командной панели, в стеке модификаторов раскройте структуру подобъектов куба (щелчком по значку "+" слева от надписи "Editable Poly"). Здесь — перед нами почти те же объекты, что в случае использования объекта типа Mesh (Сетка). Исключение составляет подобъект Border (Граница), находящийся в списке на месте подобъекта Face (Грань). Нам понадобятся лишь подобъекты Edge (Ребро) и Polygon (Полигон).
6. Выберите уровень редактирования подобъекта Polygon (Полигон). На поверхности куба выделите два центральных полигона, расположенные напротив друг друга на разных его гранях (рис. 2.36). Это можно сделать следующим образом: в окне Perspective (Перспектива) выделите первый полигон, затем при помощи инструмента управления окнами проекций Orbit (Вращение) поверните ракурс так, чтобы была видна противоположная грань, зажмите клавишу <Ctrl> и выделите второй полигон, расположенный напротив (нажатая клавиша <Ctrl> позволит добавить выделение).