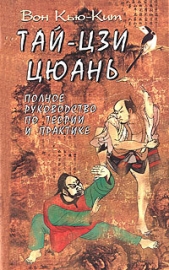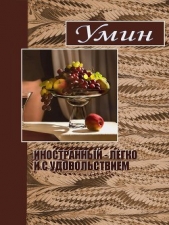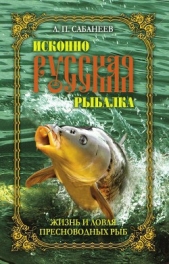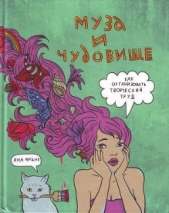Приемы создания интерьеров различных стилей
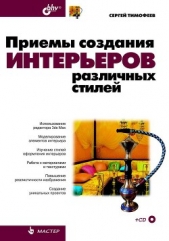
Приемы создания интерьеров различных стилей читать книгу онлайн
Книга по созданию трехмерных проектов интерьеров при помощи популярного редактора трехмерной графики 3ds Max позволит каждому, кто хочет заняться моделированием 3D-интерьеров, найти необходимую информацию для воплощения идеи в жизнь. Описывается моделирование элементов и стили оформления интерьеров, работа с материалами и текстурами, способы повышения реалистичности изображений, визуализация. Рассматриваются особенности создания интерьеров в различных стилях: минимализм, ренессанс, барокко, античный, рококо, хай-тек, техно и др. Компакт-диск содержит сцены, сцены-образы, изображения для создания текстур и рисунки из книги в цветном исполнении.
Для дизайнеров интерьеров, архитекторов, визуализаторов, разработчиков игр, а также пользователей, увлекающихся трехмерной графикой.
Внимание! Книга может содержать контент только для совершеннолетних. Для несовершеннолетних чтение данного контента СТРОГО ЗАПРЕЩЕНО! Если в книге присутствует наличие пропаганды ЛГБТ и другого, запрещенного контента - просьба написать на почту [email protected] для удаления материала
Закрепим навыки работы с типами вершин, инструментом Section (Сечение), и навыки создания лофт-моделей на примере моделирования плинтуса в интерьере. Во время работы используем модель стен, созданную методом выдавливания сечения.
1. Откройте сцену, содержащую помещение, созданное методом выдавливания сечения (свою или из файла Proemi_booiean.max в папке Primeri_ScenGlava_2 на компакт-диске).
2. Для создания в комнате плинтуса, нам понадобится два сплайна: первый сплайн — путь — должен повторять форму внутренней части помещения, а второй сплайн — сечение — должен передавать форму сечения плинтуса. Сначала создадим сплайн-путь.
3. Выделите модель стен (объект "Steni") и примените к ним команду Isolate Selection (Изолировать выделение) квадрупольного меню. Мы изолировали стены для того, чтобы в дальнейшем получить сечение исключительно с них. В данном конкретном случае это не так необходимо, но в целом это действие является элементом универсальности всего метода.
4. В первом разделе командной панели, во втором подразделе (Shapes) выберите инструмент Section (Сечение).
5. Создайте сечение в окне проекций Top (Вид сверху) так, чтобы он полностью охватывало стены комнаты. Затем, в окне проекций Front (Вид спереди) приподнимите созданное сечение примерно на 15–20 см. (рис. 2.76).

6. Во втором разделе командной панели нажмите кнопку Create Shape (Создать форму) для создания линии, форма которой будет совпадать с формой стен и дверного проема. Создав сплайн, сечение можно удалить, больше оно нам не пригодится.
7. Выделите только что созданный сплайн-сечение стен и примените к нему команду Isolate Selection (Изолировать выделение) квадрупольного меню. Его форма должна быть как на рис. 2.77.

8. Наша задача — удалить отдельные сегменты сплайна, которые расположены снаружи помещения, а не внутри. Выделите изолированный сплайн, перейдите во второй раздел командной панели, раскройте структуру сплайна в стеке модификаторов и выберите уровень подобъекта — Segment (Сегмент). На уровне редактирования сегментов мы оперируем отдельными отрезками, расположенными между вершинами сплайна.
9. Поочередно выделяйте и удаляйте ненужные сегменты, чтобы сплайн принял форму, как на рис. 2.78.

10. Выйдите из режима редактирования Segment (Сегмент) повторным нажатием на желтую строчку с названием подобъекта в стеке модификаторов. Выберите манипулятор движения, раскройте окно точного ввода значений координат и задайте Z-координату равной 0. Тем самым вы опустили сплайн вниз.
11. Сплайн-путь для будущей лофт-модели плинтуса готов. Выйдите из режима изоляции нажатием кнопки Exit Isolation Mode (Выйти из режима изоляции).
12. Теперь создадим сплайн-сечение плинтуса. Он представляет собой сечение классического плинтуса, высотой — примерно 4 см, глубиной — 3. Для удобства создания этой линии, перейдите в окно проекций Front (Вид спереди) и увеличьте область правого нижнего угла помещения так, чтобы шаг сетки составлял 1 см.
13. Сначала создадим черновую форму сечения, имеющую острые углы. При помощи сплайна Line (Линия) создайте закрытую линию, как на рис. 2.79.

14. Убедитесь, что только что созданная линия выделена, перейдите во второй раздел командной панели, раскройте структуру сплайна в стеке модификаторов и выберите подобъект Vertex (Вершина).
Сейчас ваша задача — оперируя типами вершин сплайна, сгладить его форму. Для этого вам в основном понадобятся типы Bezier (Безье) и Bezier Corner (Безье угловой). На рис. 2.80 показаны необходимые типы конкретных вершин и необходимая форма сплайна-сечения.

15. Закончив сглаживание формы сплайна-сечения, выйдите из режима редактирования Vertex (Вершина). Сейчас вам понадобится переместить опорную точку (Pivot) сплайна сечения в его левый нижний угол. Дело в том, что сечение проходит вдоль пути именно через собственную опорную точку. У нас сплайн-путь расположен вплотную к стенам, следовательно, если оставить опорную точку сплайна-сечения в центре, то окончательная форма плинтуса окажется немного вдавленной в стены. Раскройте третий раздел командной панели — Hierarchy (Иерархия) и нажмите здесь кнопку Affect Pivot Only (Влиять только на опорную точку) (см. рис. 1.72). Теперь, в режиме редактирования опорной точки, переместите ее при помощи манипулятора движения в левый нижний угол, как на рис. 2.81. Снова нажмите кнопку Affect Pivot Only (Влиять только на опорную точку) для выхода из этого режима.

16. Исходные сплайны готовы. Выделите в сцене сплайн-путь, созданный в шагах 5—10. Перейдите в первый раздел командной панели, первый подраздел — Geometry (Геометрия), раскройте список типов объектов и выберите пункт Compound Objects (Составные объекты) (см. рис. 2.53).
17. Нажмите кнопку Loft, затем — Get Shape (Показать сечение) в свитке Creation Method (Метод создания). Щелкните в сцене по сплайну-сечению, созданному в шагах 12–16. Внутри помещения появился плинтус. Щелкните правой кнопкой мыши внутри окна проекций, чтобы выключить режим создания лофт-модели.
18. Выделите созданный плинтус и перейдите к его параметрам во втором разделе командной панели. Здесь, в свитке Surface Parameters (Параметры поверхности) необходимо отключить опцию Smooth Length (Сглаживать в длину) (рис. 2.82). Это делается для того, чтобы плинтус был рельефным на углах помещения.

19. Итак, форма плинтуса готова. При помощи кнопок управления окнами проекций поместите камеру окна Perspective (Перспектива) вовнутрь помещения, чтобы осмотреть плинтус в интерьере. У меня получился плинтус, как на рис. 2.83. Задайте получившейся модели имя "Plintus" и сохраните произведенные изменения. Сцену с плинтусом вы можете найти в файле Plintus.max в папке Primeri_scenGiava_2 на компакт-диске.

Подсказка.
Напомню, что форма только что созданного плинтуса продолжает зависеть от исходных сплайнов. Например, чтобы сделать плинтус крупнее, необходимо воздействовать на форму сплайна-сечения. Оперируя его вершинами (Vertex), можно изменять форму сплайна, а одновременно — форму готового плинтуса. Как правило, уже после создания плинтуса, выявляются небольшие погрешности и неточности его формы. В таком случае — просто продолжите работать с формой сплайна-сечения. Это очень удобно.
Подводим итог
В этой главе вы изучили и применили на практике следующие методы моделирования и инструменты.
□ Стены.
• Методом стандартных примитивов.
• Методом полигонального моделирования (mesh-модель, инструмент Extrude (Выдавить)).
• Методом выдавливания сечения (сплайны (Splines), модификаторы (Modifiers), модификатор Extrude (Выдавить)).
□ Пол.
• Методом стандартных примитивов.
• Методом поверхностного натяжения (модификатор Face Extrude (Поверхностное выдавливание).
□ Потолок.
• Методом стандартных примитивов.
• Методом зеркального отображения (Mirror (Зеркальное отображение) — инструмент, изученный в главе 1).
□ Оконные и дверные проемы.