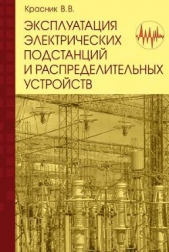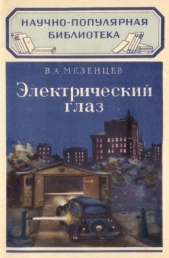Секреты сканирования на ПК

Секреты сканирования на ПК читать книгу онлайн
Описаны методы создания изображений на персональном компьютере с использованием так называемого сканирующего устройства: приведены характеристики ручных, листовых, планшетных, барабанных и слайд-сканеров. С помощью диска вы научитесь сканировать как черно-белые, так и цветные изображения, узнаете о глубине цвета, размере области сканирования, способах подключения сканера к персональному компьютеру, о том, как правильно выбрать сканер и соответствующее программное обеспечение.
Внимание! Книга может содержать контент только для совершеннолетних. Для несовершеннолетних чтение данного контента СТРОГО ЗАПРЕЩЕНО! Если в книге присутствует наличие пропаганды ЛГБТ и другого, запрещенного контента - просьба написать на почту [email protected] для удаления материала
• Сохранять начертание и размер шрифта — сохраняется структура таблиц, разбиение на абзацы, начертание и размер шрифта.
• Не сохранять оформление — в этом случае сохраняется разбиение на абзацы и структура таблиц.
Важно: Вы имеете возможность установить дополнительные опции для каждого формата, в котором FineReader сохраняет распознанный текст. К примеру, для формата RTF/DOC вы имеете возможность указать формат страницы, выделять ли ошибки цветом; для формата HTML — разрешение картинки, кодовую страницу; при сохранении в формате PDF текстов, использующих отличную от латинской кодовую страницу (например, кириллическую, греческую), указать используемые шрифты Туре 1.
Сохранять/не сохранять картинки
Дает возможность сохранить картинки в распознанном тексте. Эта опция доступна при сохранении в форматы RTF, DOC или HTML.
Используемые шрифты (при сохранении в форматах RTF, DOC или HTML)
В программе ABBYY FineReader в процессе сохранения в файл или передачи распознанного текста в приложение используются шрифты, установленные на закладке Форматирование в разделе Шрифты. Вы имеете возможность изменить шрифты в диалоговом окне Текст или, выбрав другие шрифты на закладке Форматирование, перераспознать изображение.
Сохранять все или только выделенные страницы
Дает возможность сохранить все страницы пакета или только выделенные. В процессе сохранения или экспорте части страниц, сначала выделите их в диалоговом окне Пакет.
Режимы передачи страниц пакета (при сохранении нескольких страниц пакета)
Каждая страница в отдельный файл — дает возможность сохранить каждую страницу пакета в отдельный файл. В этом случае к названию файла в конец автоматически добавляется порядковый номер страницы в пакете.
• Пофайловое деление по изображениям — дает возможность собрать распознанный текст с многостраничных изображений в один файл.
• Пофайловое деление по пустым страницам — дает возможность сохранить каждую группу страниц в отдельный файл. Деление по группам производится по пустым страницам.
• Все страницы в один файл — дает возможность сохранить все (или все выделенные) страницы пакета в один файл.
Сохранение распознанного текста в форматах RTF и DOC
Режимы сохранения оформления и режим сохранения картинок устанавливаются на закладке Форматирование диалогового окна Опции (доступ: Сервис к Опции).
Важно: В программе abbyy finereader в процессе сохранения в форматах RTF или DOC используются шрифты, установленные на закладке Форматирование диалогового окна Опции (доступ: Сервис к Опции), или те, которые вы выбрали в процессе редактирования текста в диалоговом окне Текст.
Важно: Для более удобного редактирования распознанного текста в Microsoft Word вы имеете возможность сохранить выделение цветом неуверенно распознанных символов. Для этого на закладке RTF/DOC в разделе Выделять неуверенно распознанные символы выберите цвет из Цветом фона или Цветом символа.
Ошибки в сохраненном *.rtf (*.doc) файле будут выделены указанным вами цветом.
Сохранение распознанного текста в формате PDF
Опции сохранения оформления документа:
• Только текст и картинки — сохраняется распознанный текст и имеющиеся в тексте картинки.
• Текст поверх изображения картинки — изображение передается картинкой. Текстовые области записываются как текст поверх картинки.
• Текст под изображением картинки — все изображение сохраняется как картинка. Под нее «записывается» распознанный текст. В этом случае, сохраняется полный дизайн документа: цветовые выделения шрифта, фона, оформление бумаги. Эта опция может использоваться, например, для составления архивов документов: полностью сохраняется исходное оформление документа, при этом появляется возможность использования функции полнотекстового поиска по ним.
Для того, чтобы установить опции при сохранении в формате PDF из меню Сервис выберите команду Форматы. На закладке pdf диалогового окна Форматы установите требуемые опции.
Важно: В программе abbyy finereader в процессе сохранении в режиме Только текст и картинки и в режиме Текст поверх изображения страницы вы имеете возможность сделать так, чтобы при сохранении текста в формат PDF неуверенно распознанные слова заменялись их соответствующими изображениями. Для этого на закладке PDF диалогового окна Форматы активизируйте опцию Заменять неуверенно распознанные слова их изображениями.
Режимы использования шрифтов при сохранении в формате PDF
При сохранении в формате PDF следует указать режим использования шрифтов. Для текстов, использующих отличную от латинской кодовую страницу (например, кириллическую, греческую, чешскую), следует выбрать один из режимов для работы с Туре 1 шрифтами, а также шрифты Туре 1. Эти шрифты должны быть подключены через программу Adobe Type Manager.
• Использовать стандартные шрифты Acrobat Reader — pdf-файл ссылается на стандартные системные шрифты Times, Helvetica и CourierNew.
Ссылаться на Typ e 1 шрифты — в pdf-файл пишутся ссылки на Туре 1 шрифты, сами шрифты не встраиваются. Шрифты, на которые ссылается PDF-файл, должны быть установлены и подключены через Adobe Type Manager.
• Встраивать Typ e 1 шрифты — Туре 1 шрифты встраиваются в PDF-файл. Встраиваемые шрифты должны быть подключены через Adobe Type Manager.
Важно: В случае, если у вас отсутствуют шрифты Туре 1, то для сохранения любых документов в формате PDF вы имеете возможность использовать опцию Использовать стандартные шрифты Acrobat Reader. Кроме этого помните, что символы из кодовых страниц, отличные от кодовой страницы Latin (например, Cyrillic, Greek, Czech), будут правильно отображаться лишь в версиях программы Acrobat Reader 3.x. Символы же из кодовой страницы Latin будут правильно отображаться в любых версиях программы Acrobat Reader.
В режиме Ссылаться на Туре 1 шрифты в pdf-файле прописываются только ссылки на используемые шрифты (в отличии от режима Встраивать Туре 1 шрифты, когда используемые шрифты встраиваются в pdf-файл), так, чтобы полученный PDF-файл занимал меньше места на диске, чем этот же файл, сохраненный в режиме Встраивать Туре 1 шрифты.
Сохранение в режиме Встраивать Туре 1
Шрифты дает возможность другим пользователям просматривать, редактировать и печатать документ с использованием исходных шрифтов, даже если эти шрифты не установлены на данном компьютере.
Как указать программе, какие использовать шрифты Туре 1
Нажмите на кнопку Шрифты Туре 1 на закладке pdf диалогового окна Форматы (доступ: Сервис к Форматы).
Важно: В диалоговом окне Шрифты Туре 1 необходимо указать все шрифты: с засечками, без засечек, моноширинный.
Сохранение распознанного текста в формате HTML
Режимы сохранения оформления устанавливаются на закладке Форматирование диалогового окна Опции (доступ: Сервис к Опции).
Важно: В программе abbyy finereader в процессе сохранения в формате html используются шрифты, установленные на закладкеФорматирования диалогового окна Опции (доступ: Сервис к Опции), или те, которые вы выбрали в процессе редактирования текста в диалоговом окне Текст.
Как сохранить картинки в HTML — файле
На закладке Форматирование диалогового окна Опции (доступ: Сервис к Опции) активизируйте опцииСохранять картинки.