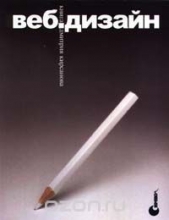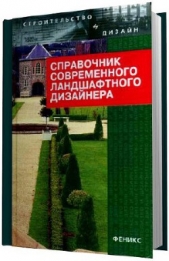Ландшафтный дизайн на компьютере
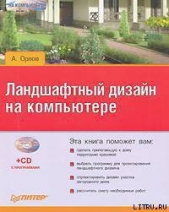
Ландшафтный дизайн на компьютере читать книгу онлайн
Данная книга предназначена для тех, кто решил создавать ландшафтный дизайн программными средствами. Если вы планируете построить дом или сделать красивой прилегающую к нему территорию, то эта книга – для вас. С ее помощью вы научитесь создавать пейзажи, элементы дизайна участка загородного дома, городского пейзажа, проектировать великолепные сады и составлять сметы.
В издании рассмотрен весь процесс ландшафтного проектирования: от предпроектного анализа участка земли до проектирования мелких деталей с использованием различных программ. Показаны примеры проектирования загородного дома, большой усадьбы, городского ландшафта с помощью различных приложений. Большое количество рисунков и подробное описание действий позволят разобраться в программах и приступить к проектированию ландшафта даже начинающим дизайнерам.
Внимание! Книга может содержать контент только для совершеннолетних. Для несовершеннолетних чтение данного контента СТРОГО ЗАПРЕЩЕНО! Если в книге присутствует наличие пропаганды ЛГБТ и другого, запрещенного контента - просьба написать на почту pbn.book@yandex.ru для удаления материала
• Trunk Width (Ширина ствола) – определяет ширину ствола;
• Trunk Mold (Основание стола) – определяет ширину ствола в нижней части, переходящей в корни;
• Branch Width (Ширина ветви) – определяет утолщение в местах соединения толстых веток со стволом;
• Color (Цвет) – изменяет окраску ствола, позволяя сделать его многоцветным.
Если нажать на панели Licensed to Paradox (Редактирование элементов) кнопку с изображением листа, предусмотренную для изменения формы листа и его характеристик, то в верхней части правой вертикальной панели отобразятся элементы управления настройками параметров листа (рис. 9.14).

Рис. 9.14. Элементы управления настройками параметров листа
Правая панель данного окна содержит следующие кнопки, управляющие настройками параметров листа:
• Leaf Type (Тип листа) – открывает дополнительную панель, на которой можно выбрать тип листа;
• Leaf Density (Плотность листа) – определяет плотность массива листьев;
• Stem Length (Длина стебля) – определяет длину стеблей листьев;
• Stem Angle (Угол стебля) – определяет угол наклона стеблей листьев;
• Stem Curving (Длина изгибания) – определяет изгиб стеблей листьев;
• Phyllotaxy (Листорасположение) – определяет ориентацию листьев относительно веток;
• Color (Цвет) – изменяет цвета и градиент листьев.
Если нажать кнопку Leaf Type (Тип листа), то откроется дополнительная панель, на которой представлены разные типы листьев (рис. 9.15).

Рис. 9.15. Выбор типа листа и его размера
В данном окне можно также изменять размер каждого типа листьев, устанавливая переключатель Leaf Size (Размер листа) в различные положения, тем самым изменяя внешний вид дерева до неузнаваемости.
На панели инструментов в нижней части главного окна программы есть кнопки, предназначенные для некоторых интересных настроек при редактировании формы дерева или его освещенности. Например, в данной программе имеется функция обрезки ствола дерева. С помощью кнопки с изображением пилы можно обрезать ствол вместе с ветками и листьями, находящимися на обрезанной части (рис. 9.16).

Рис. 9.16. Нижняя панель инструментов с кнопками обрезки веток и освещенности
Если нажать кнопку с изображением солнца, то дерево освещается сверху, а при использовании кнопки, расположенной ниже и имеющей вид небольшого листа, тень от дерева падает на землю. Чтобы поменять цвет фона, нужно выбрать в меню строку Background (Фон) и в открывшемся меню установить флажок рядом со строкой меню с подходящим цветом.
В нижней части главного окна, справа от кнопок управления анимацией, расположена кнопка с условным изображением ветра. При ее нажатии изображение принимает вид изгибающегося от ветра дерева. Силу ветра, направление, скорость и другие параметры можно назначить, нажав кнопку WP (Wind Parameters – параметры ветра), расположенную рядом, – откроется окно, содержащее настройки параметров ветра (рис. 9.17).

Рис. 9.17. Окно настройки параметров ветра
Направление ветра можно указать с помощью стрелки в центральной части окна. Увеличить скорость и силу ветра можно, нажимая кнопку со значком + (плюс) параметра Random seed (Произвольный саженец), расположенную в соответствующей группе элементов управления. Выполнив настройки, можно сохранить их, чтобы впоследствии загрузить и применить.
OnyxTREE CONIFER
Программа OnyxTREE CONIFER аналогична уже рассмотренным программным продуктам из пакета OnyxTREE. Отличие лишь в том, что вместо листьев дерева редактируется хвоя (рис. 9.18).

Рис. 9.18. Главное окно программы OnyxTREE CONIFER
Все элементы управления настройками при редактировании хвойных деревьев аналогичны элементам управления настройками для редактирования лиственных деревьев.
OnyxTREE PALM
Программа OnyxTREE PALM предназначена для проектирования пальм, ее внешний вид и элементы управления ничем не отличаются от рассмотренных ранее приложений из пакета OnyxTREE (рис. 9.19).

Рис. 9.19. Главное окно программы OnyxTREE PALM
Однако в данной программе в отличие от уже рассмотренных нами ее «сестер» на правой вертикальной панели в нижней ее области Licensed to Paradox (Редактирование элементов) предусмотрены три кнопки для редактирования, с помощью которых можно изменять ствол, ветки и листья.
Работая в программе OnyxTREE, можно создать большое количество разнообразных растительных форм, деревьев и кустарников. Это возможно не только благодаря обширной стандартной библиотеке элементов, но и богатому набору инструментов для редактирования.
Создав свою модель дерева или кустарника, можно сохранить ее в различных форматах, например с расширением 3DS для экспорта модели в программу 3ds Max. Для этого нужно выполнить команду меню File → Save Model as 3DS (Файл → Сохранить модель в формате 3DS) – откроется окно сохранения файла (рис. 9.20).

Рис. 9.20. Окно сохранения файла в формате 3DS
Нажмите кнопку Save (Сохранить) – откроется стандартное окно сохранения файла, в котором можно указать место сохранения и имя сохраняемого файла.
Сохранив файл с моделью дерева в программе в нужном формате, можно экспортировать модель в программу 3ds Max.
Теперь можно редактировать растение в новой программе, где возможностей гораздо больше, а затем использовать данную модель в красивых объемных рисунках или в анимированных роликах. Чтобы нарисовать такую пальму в 3ds Max, требуется много времени, а в приложении OnyxTREE это можно сделать за пять минут.
Проект участка с деревьями и кустарниками в программе 3D Home Architect Design Suite Deluxe
Рассмотрим пример создания проекта с деревьями и кустарниками в программе 3D Home Architect Design Suite Deluxe. Добавим растительность – деревья и кустарники в проект, созданный в программе.
Откройте программу 3D Home Architect Design Suite Deluxe, щелкнув кнопкой мыши на запускающем ее значке на Рабочем столе, – откроется окно приложения, в котором нужно перейти на вкладку Landscap (Ландшафт), чтобы отобразить содержимое вкладки с инструментами для работы в выбранном режиме.
Нажмите кнопку Plants (Растения) на верхней панели инструментов – в правой части окна в библиотеке станут доступными компоненты этой категории (рис. 9.21).

Рис. 9.21. Библиотека компонентов Plants (Растения)
В верхней части библиотеки в списке Select a Type (Выделить тип) содержатся компоненты категории, а в нижнем списке Select an Element (Выделить элемент) – непосредственно все элементы выбранного типа данной категории. Библиотека с растениями очень обширна.
Добавим в проект некоторые элементы из библиотеки, чтобы понять принцип внесения в проект деревьев. В верхней части библиотеки в списке Select a Type (Выделить тип) выберите компонент Deciduous Tree (Лиственные деревья) – в нижней части библиотеки отобразятся все элементы данной категории.
В нижнем списке Select an Element (Выделить элемент) выберите, например, объект Apple (Яблоня) – элемент будет выбран, о чем свидетельствует зеленый значок рядом с данным компонентом библиотеки.