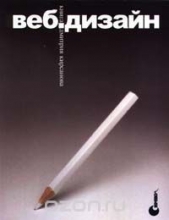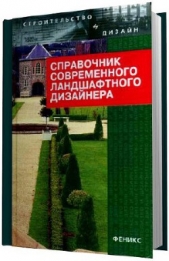Ландшафтный дизайн на компьютере
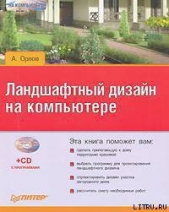
Ландшафтный дизайн на компьютере читать книгу онлайн
Данная книга предназначена для тех, кто решил создавать ландшафтный дизайн программными средствами. Если вы планируете построить дом или сделать красивой прилегающую к нему территорию, то эта книга – для вас. С ее помощью вы научитесь создавать пейзажи, элементы дизайна участка загородного дома, городского пейзажа, проектировать великолепные сады и составлять сметы.
В издании рассмотрен весь процесс ландшафтного проектирования: от предпроектного анализа участка земли до проектирования мелких деталей с использованием различных программ. Показаны примеры проектирования загородного дома, большой усадьбы, городского ландшафта с помощью различных приложений. Большое количество рисунков и подробное описание действий позволят разобраться в программах и приступить к проектированию ландшафта даже начинающим дизайнерам.
Внимание! Книга может содержать контент только для совершеннолетних. Для несовершеннолетних чтение данного контента СТРОГО ЗАПРЕЩЕНО! Если в книге присутствует наличие пропаганды ЛГБТ и другого, запрещенного контента - просьба написать на почту pbn.book@yandex.ru для удаления материала
Открыв в библиотеке папку Footbridges (Пешеходные мостики), выберите в библиотеке элемент Country Footbridges (Деревенские пешеходные мостики). Наведя указатель мыши на план проекта в рабочей области программы, щелкните кнопкой мыши, чтобы добавить мостик в деревенском стиле в план.
Дополним план местности красивым прудом, выложенным декоративными камнями. Для этого нужно открыть папку Statuary (Собрание скульптур) в библиотеке программы и выбрать в ней элемент Rock Pond (Каменный пруд), щелкнув на нем кнопкой мыши. Щелкните кнопкой мыши на рабочей области программы рядом с мостиком, чтобы добавить выбранный элемент в проект.
Внесем в план садовую скамейку для отдыха. Для этого щелкните кнопкой мыши на значке «плюс» рядом с папкой Furnishings (Exterior) (Внешняя обстановка), чтобы открыть ее содержимое, найдите в ней папку Exteriors Benches (Внешние скамьи) и откройте ее.
Выберите компонент Garden Bench (Садовая скамья) и щелкните кнопкой мыши на плане проекта – требуемый элемент будет внесен в проект.
Кроме перечисленных компонентов, можно добавить в проект зеленые насаждения, выбрав их из библиотеки Plants (Растения) и украсив ими участок по своему вкусу.
В результате получился план проекта (рис. 8.20).

Рис. 8.20. План участка с мостом, прудом и скамьей
Посмотрим, как выглядит данный участок в трехмерном виде и при необходимости скорректируем проект.
Нажмите кнопку View Tools (Просмотр инструментов) в верхней части окна программы – в правой части панели отобразятся дополнительные инструменты.
Если выбрать скрытый инструмент Full Overview (Полный просмотр), то начнется обработка данных, после чего в рабочей области окна появится объемное изображение плана участка (рис. 8.21).

Рис. 8.21. Участок с мостиком, прудом и садовой скамьей в 3D-виде
В следующей главе рассказывается, как разместить на участке деревья и разбить сад, используя стандартные элементы из библиотек программ ландшафтного дизайна.
Глава 9
Деревья и кустарники
В данной главе описываются примеры проектирования всевозможных растительных форм, а также возможности использования библиотек растительных элементов в некоторых программах. Здесь рассмотрены приложения 3D Home Architect Design Suite Deluxe и OnyxTREE.
Создание деревьев и кустарников в программе OnyxTree
В программу OnyxTREE входят четыре утилиты для создания моделей растений: OnyxTREE BAMBOO (проектирование бамбука), OnyxTREE BROADLEAF (проектирование лиственных деревьев), OnyxTREE CONIFER (проектирование хвойных деревьев) и OnyxTREE PALM (проектирование пальм).
Данные программы представляют собой редакторы готовых растений, с их помощью можно выбрать требуемый элемент из библиотеки утилиты и отредактировать его по своему усмотрению. Готовые модели, созданные в данных программах, можно не только сохранять как рисунки, но и экспортировать их в программу 3ds Max. Рассмотрим по порядку каждую из утилит.
OnyxTREE BAMBOO
Рассмотрим основные методы работы с программой, позволяющей редактировать деревья и кустарники из библиотеки приложения, а затем сохранять результат в различных форматах, что позволяет применять созданные в программе модели в других редакторах ландшафтного дизайна. Программа OnyxTREE BAMBOO предназначена для проектирования бамбука.
Откройте OnyxTREE BAMBOO, щелкнув кнопкой мыши на запускающем программу значке на Рабочем столе, – откроется главное окно приложения (рис. 9.1).

Рис. 9.1. Главное окно программы OnyxTREE BAMBOO
Открыв программу, необходимо загрузить из библиотеки наиболее подходящий рисунок дерева, выполнив команду меню File → Load Parameters (Файл → Загрузить параметры), – откроется окно выбора загружаемой библиотеки (рис. 9.2).

Рис. 9.2. Окно выбора загружаемой библиотеки
В данном окне следует выбрать папку BAMBOO Library (Библиотека бамбука) в открывающемся списке Папка.
Примечание
Папка BAMBOO Library (Библиотека бамбука) находится в директории, куда была установлена программа.
Откройте папку StandardPoly (Многошаблонная), чтобы отобразить ее содержимое, – в данной папке находится множество файлов, содержащих компоненты библиотеки. Если навести указатель мыши на любой из этих файлов, например на файл Phyllostachys nigra 7 (Черный листополосник 7), то в области просмотра в правой части окна отобразится внешний вид выбранного компонента (рис. 9.3), что очень удобно при выборе объекта в библиотеке.

Рис. 9.3. Окно выбора элемента из библиотеки с областью просмотра
Если, выбрав требуемый кустарник из библиотеки, например Phyllostachys nigra 7 (Черный листополосник 7), нажать кнопку Открыть, то на экране появляется не весь куст, а только один элемент в виде ветки (рис. 9.4).

Рис. 9.4. Часть элемента, загруженная в рабочую область программы
Представление в рабочей области программы только одной ветки нужно для удобства редактирования отдельной ветки и для понижения требований к системным ресурсам компьютера.
Кроме того, можно всегда посмотреть кустарник целиком, достаточно нажать кнопку в нижнем меню в виде нескольких вертикальных линий.
Выбранный элемент объекта можно вращать во всех плоскостях, удерживая нажатой левую кнопку мыши.
Щелкнув кнопкой мыши на рабочей области программы и не отпуская ее, передвиньте указатель мыши вправо или влево – объект будет перемещаться следом вращаясь.
В правом нижнем углу окна программы расположена панель инструментов Licensed to Paradox (Редактирование элементов), предназначенная для редактирования листьев, больших и малых веток, ствола и способа расположения отдельных элементов в массиве куста (рис. 9.5).

Рис. 9.5 Панель инструментов Licensed to Paradox (Редактирование элементов)
Если нажать кнопку с изображением зеленого листа, то в меню, расположенном справа, открываются кнопки для редактирования листьев (рис. 9.6).

Рис. 9.6. Элементы управления для редактирования листа дерева
В верхнем поле указано название открытого файла (в рассматриваемом примере это файл Phyllostachys nigra 7 (Черный листополосник 7).
Кнопка Random Seed (Произвольный саженец) предназначена для произвольного изменения всех параметров растения – его пропорционального увеличения или уменьшения. Для этого нужно щелкнуть кнопкой мыши на шкале, расположенной справа.
Если щелкнуть на середине вертикальной шкалы справа от кнопок редактирования, то объект в рабочей области программы пропорционально увеличится.
Использование кнопки Type (Тип) открывает меню, позволяющее изменять форму листьев (рис. 9.7).

Рис. 9.7. Окно редактирования формы листьев
Можно менять длину и ширину листьев, форму начала и конца листа. Установка переключателя в положение simple (простой) придаст листьям на экране упрощенную угловатую форму, что позволит снять нагрузку на ресурсы компьютера. При отсутствии такого выделения листья отображаются в точном соответствии с указанными размерами. Если установить переключатель в положение plates (пластинки), то листья отображаются в виде простых пластин без закруглений.