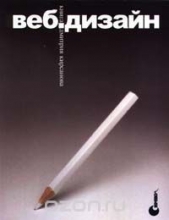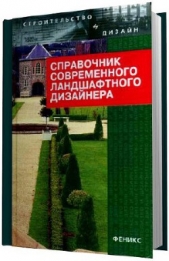Ландшафтный дизайн на компьютере
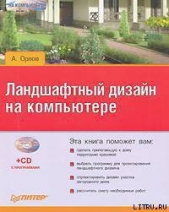
Ландшафтный дизайн на компьютере читать книгу онлайн
Данная книга предназначена для тех, кто решил создавать ландшафтный дизайн программными средствами. Если вы планируете построить дом или сделать красивой прилегающую к нему территорию, то эта книга – для вас. С ее помощью вы научитесь создавать пейзажи, элементы дизайна участка загородного дома, городского пейзажа, проектировать великолепные сады и составлять сметы.
В издании рассмотрен весь процесс ландшафтного проектирования: от предпроектного анализа участка земли до проектирования мелких деталей с использованием различных программ. Показаны примеры проектирования загородного дома, большой усадьбы, городского ландшафта с помощью различных приложений. Большое количество рисунков и подробное описание действий позволят разобраться в программах и приступить к проектированию ландшафта даже начинающим дизайнерам.
Внимание! Книга может содержать контент только для совершеннолетних. Для несовершеннолетних чтение данного контента СТРОГО ЗАПРЕЩЕНО! Если в книге присутствует наличие пропаганды ЛГБТ и другого, запрещенного контента - просьба написать на почту pbn.book@yandex.ru для удаления материала
Дважды щелкните кнопкой мыши на плане здания на изображении мансарды – откроется окно Roofs (Крыши), в котором можно просмотреть все размеры данного элемента (рис. 11.13).

Рис. 11.13. Вкладка Basic (Основные) окна Roofs (Крыши)
В данном окне следует нажать кнопку Specify Framing (Спецификация каркаса) – откроется окно Roof Framing (Каркас крыши) с настройкой параметров каркаса мансарды (рис. 11.14).

Рис. 11.14. Окно выбора каркаса мансарды
Нажатие кнопки Edit (Правка) в данном окне начнет редактирование каркаса крыши – откроется окно Members (Брусок) (рис. 11.15), в котором можно назначить профиль бруска каркаса крыши, его материал и размер сечения.

Рис. 11.15. Окно Members (Брусок)
В данном окне следует перейти на вкладку Appearance (Внешний вид) и в группе элементов управления Materials (Материалы) нажать кнопку Select (Выбрать) – откроется окно Materials (Материалы).
В списке Group (Группа) окна Materials (Материалы) нужно выбрать группу материалов, щелкнув на ней кнопкой мыши, а в списке Material (Материал) – указать название нового материала, который следует назначить для каркаса крыши будущего дома.
Нажав кнопку OK окна Materials (Материалы), закройте его, после чего также закройте окно Members (Брусок) и окно Roof Framing (Каркас крыши).
Задав параметры и размеры крыши дома, сменим материал покрытия крыши, назначив другой, выбрав его на вкладке Appearance (Внешний вид) окна Roofs (Крыши) (рис. 11.16) из библиотеки стандартных материалов.

Рис. 11.16. Вкладка Appearance (Внешний вид) окна Roofs (Крыши)
На этой вкладке следует нажать кнопку Select (Выбрать). Откроется окно Materials (Материалы) (рис. 11.17).

Рис. 11.17. Окно Materials (Материалы)
В данном окне в списке Material (Материал) следует указать название нового материала, назначенного для крыши будущего дома, например материал Shingle 6 (Дранка 6), – в правой части окна в области просмотра отобразится внешний вид выбранного элемента.
Нажав кнопку OK, закройте окно Materials (Материалы) – в окне Roofs (Крыши) в области просмотра Texture (Текстура) появится изображение назначенного для покрытия крыши нового материала. Закройте окно Roofs (Крыши) кнопкой OK.
Отредактировав покрытия крыши и мансарды, аналогично можно изменить покрытие стен. В рассматриваемом примере стены покрыты сайдингом – специальной облицовочной пластиной. Чтобы изменить цвет и материал покрытия стен, на панели инструментов следует выбрать инструмент Select/Edit (Выделение/правка).
Дважды щелкните кнопкой мыши на схеме на изображении стены гаража – откроется окно Walls (Стены), в котором можно просмотреть все размеры данного элемента (рис. 11.18).

Рис. 11.18. Окно Walls (Стены)
В данном окне нужно перейти на вкладку Appearance (Внешний вид), на которой нажать кнопку Select (Выбрать), – откроется окно Materials (Материалы) (см. рис. 11.17).
В списке Group (Группа) следует выбрать группу материалов Metal (Металл) – в нижнем списке Material (Материал) окна выбора материала отобразятся элементы выбранной группы.
Из данного списка выберите элемент, например Metal Panel 3 (Металлическая панель 3), и нажмите кнопку OK – окно выбора материала закроется, а в окне Walls (Стены) в области просмотра Texture (Текстура) появится изображение назначенного для стен гаража нового материала.
Закройте окно Walls (Стены) кнопкой OK.
Подобным образом можно редактировать не только стены или крышу, но и любые элементы здания проекта.
Визуализация проекта
Рассмотрим созданный проект здания в визуальном представлении, нажав кнопку 2D Designs View (2D-дизайнерское представление) на панели управления в нижней части окна программы. Здание будет представлено в цветном виде, как бы сверху (рис. 11.19).

Рис. 11.19. Представление проекта дома в 2D-виде
Если нажать кнопку 3D Camera View (Просмотр 3D-камерой) на панели управления в нижней части окна программы, то откроется меню, в котором нужно выбрать пункт 3D Overview (3D-представление). В рабочей области программы созданный дом будет показан в объемном виде (рис. 11.20).

Рис. 11.20. Представление проекта в 3D-виде
Как видите, создавать проект дома и гаража, пользуясь мастером программы 3D Home Architect Design Suite Deluxe, несложно. Однако дом еще далек от совершенства, в нем нет даже окон. Как внести в проект дома необходимые элементы, рассказывается в следующем разделе.
Добавление в проект элементов и редактирование их свойств
С помощью панели инструментов вкладки Building (Строение) можно вносить в проект здания недостающие элементы: окна, двери, лестницы и др. Кроме того, можно редактировать проект в объемном 3D-виде, что очень наглядно. Рассмотрим, как это делается, на примере добавления в проект окон и дверей. Однако сначала познакомимся поближе с панелью инструментов вкладки Building (Строение) (рис. 11.21).
Рис. 11.21. Панель инструментов вкладки Building (Строение)
На данной панели находятся следующие кнопки, позволяющие вносить в проект новые элементы здания:
• Walls (Стены) – добавляет в проект стены;
• Doors (Двери) – создает в проекте двери;
• Windows (Окна) – вносит на план дома окна;
• Openings (Отверстия) – создает проемы, отверстия в стенах и других элементах;
• Ceilings (Потолки) – группа инструментов для создания потолочных покрытий и потолков;
• Room Division (Разделение комнат) – разбивает площади здания на отдельные комнаты;
• Roof (Крыша) – добавляет в план здания крышу;
• Stair/Ramps (Ступеньки/скаты) – вносит в проект здания лестницы, ступени, скаты и уклоны;
• Railings (Ограждения) – создает различные ограждения, заборы, решетки;
• Columns (Колонны) – добавляет в проект здания колонны различной конфигурации;
• Footings (Опоры) – создает различные опоры, основы для элементов здания.
Если подвести указатель мыши к кнопке на панели инструментов, то появится его название в виде всплывающей подсказки. При выборе на панели нужного инструмента указатель мыши, наведенный на рабочую область программы, меняет свою форму на значок со стилизованным изображением выбранного элемента здания. Например, при выборе инструмента Windows (Окна) указатель мыши принимает форму окна, а при выборе инструмента Doors (Двери) – форму двери.
Познакомившись с инструментами и их функциональным назначением, внесем в проект некоторые недостающие элементы.
Сначала добавим в проект недостающие окна. Библиотека программы содержит богатый арсенал всевозможных окон различных видов. Чтобы добавить окно в создаваемое здание, следует нажать на панели инструментов в верхней части окна программы кнопку Windows (Окна) – в окне библиотеки отобразятся элементы данной категории.
В окне библиотеки в верхнем списке Select a Type (Выбрать тип) выберем тип добавляемого в проект окна, например Bay (Эркер), а в нижнем списке Select an Element (Выбрать элемент) укажем вносимый в проект элемент окна с выступом.