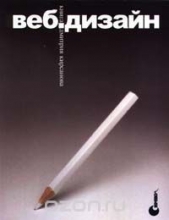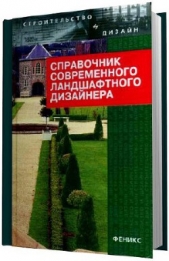Ландшафтный дизайн на компьютере
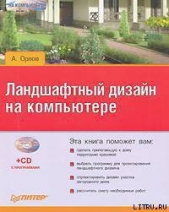
Ландшафтный дизайн на компьютере читать книгу онлайн
Данная книга предназначена для тех, кто решил создавать ландшафтный дизайн программными средствами. Если вы планируете построить дом или сделать красивой прилегающую к нему территорию, то эта книга – для вас. С ее помощью вы научитесь создавать пейзажи, элементы дизайна участка загородного дома, городского пейзажа, проектировать великолепные сады и составлять сметы.
В издании рассмотрен весь процесс ландшафтного проектирования: от предпроектного анализа участка земли до проектирования мелких деталей с использованием различных программ. Показаны примеры проектирования загородного дома, большой усадьбы, городского ландшафта с помощью различных приложений. Большое количество рисунков и подробное описание действий позволят разобраться в программах и приступить к проектированию ландшафта даже начинающим дизайнерам.
Внимание! Книга может содержать контент только для совершеннолетних. Для несовершеннолетних чтение данного контента СТРОГО ЗАПРЕЩЕНО! Если в книге присутствует наличие пропаганды ЛГБТ и другого, запрещенного контента - просьба написать на почту pbn.book@yandex.ru для удаления материала
В нижнем списке Select an Element (Выделить элемент) нужно выбрать элемент библиотеки Borders 2 (Бордюр 2), щелкнуть кнопкой мыши на плане в месте расположения цветников и добавить в план бордюр – в результате получится план участка с добавленными в него элементами (рис. 8.13).

Рис. 8.13. План проекта участка
Внесенные в проект элементы из библиотеки необходимо ориентировать определенным образом. Как перемещать объекты на плане проекта, поворачивать их, используя маркеры выделения, создаваемые щелчком кнопки мыши на объекте инструментом Select/Edit (Выделение/правка), уже рассказывалось (см. гл. 6 и 7).
В данном случае следует поступить так же – нажать кнопку Select/Edit (Выделение/правка) на панели инструментов в верхней части окна программы и, щелкая кнопкой мыши на элементе плана, выделять требуемый объект, ориентируя его на плане.
Расположив объекты на плане, можно просмотреть его в объемном 3D-виде, нажав кнопку 3D Camera View (Просмотр 3D-камерой) на панели управления в нижней части окна программы. Откроется меню, в котором нужно выбрать пункт 3D Overview (3D-представление) – в рабочей области программы проект отобразится в объемном виде (рис. 8.14).

Рис. 8.14. Представление проекта в объемном виде
Примечание
Редактировать проект можно продолжить и в режиме 3D-просмотра, что позволит расположить все элементы наиболее удачным образом.
Создав проект уголка участка и внеся в него дополнительные элементы и объекты малых архитектурных форм, нужно сохранить результаты работы, воспользовавшись командой меню File → Save as (Файл → Сохранить как), – откроется окно сохранения файла.
В данном окне в поле ввода Имя файла нужно указать название проекта, которое будет присвоено сохраняемому файлу, а в открывающемся списке Папка выбрать каталог, куда будет помещен данный файл. Нажатием кнопки Сохранить проект будет сохранен и доступен для просмотра и корректировки в указанной пользователем папке.
Разнообразие дополнительных объектов и объектов малой архитектуры в компьютерных программах ландшафтного дизайна позволяет создавать многовариантные проекты одного и того же участка, подбирая элементы, наиболее удачно вписывающиеся в местность по стилю. Объекты малых архитектурных форм можно применять также для скрытия неудачных участков естественного ландшафта или, наоборот, для подчеркивания их достоинств.
Проект создания на участке детского городка. Создадим новый проект, в котором разместим на участке детскую спортивную площадку. Последовательность действий в данном случае такая же, как и при создании беседки.
Необходимо создать новый проект, выполнив команду меню File → New (Файл → Новый), и перейти на вкладку Landscape (Ландшафт).
Нажмите кнопку Exterior Structures (Внешние сооружения) на панели инструментов в верхней части окна программы – в правой части окна в библиотеке отобразятся элементы и группы этой категории (рис. 8.15).

Рис. 8.15. Элементы библиотеки категории Exterior Structures (Внешние сооружения)
В категории Exterior Structures (Внешние сооружения) содержатся группы внешних сооружений, которые можно внести в проект. Например, группа Playground (Игровая площадка) содержит множество элементов игровых площадок и городков, качели, кольца, детские домики и карусели, а группа Sports (Спорт) – спортивные сооружения, теннисные и бадминтонные корты, волейбольные и баскетбольные площадки.
Щелкните кнопкой мыши на группе Playground (Игровая площадка) в верхнем списке Select a Type (Выделить тип), а в нижнем списке Select an Element (Выделить элемент) – на элементе библиотеки Swing Set 1 (Стационарные качели 1).
Наведите указатель мыши на рабочую область проекта – контуры объекта будут перемещаться вслед за движением указателя мыши. Щелкните кнопкой мыши на том месте плана участка, где будет установлен элемент, – на плане появится новый объект – детский комплекс.
Оснастим детскую площадку еще несколькими элементами. Внесем в план проекта небольшой детский домик для игр. Для этого в группе Playground (Игровая площадка) библиотеки в списке Select an Element (Выделить элемент) следует выбрать элемент Playhouse 1 (Игровой домик 1) и щелкнуть кнопкой мыши на плане в рабочей области программы – игровой домик останется на плане и добавится в проект.
Чтобы добавить в проект детский бассейн с водой, в группе Playground (Игровая площадка) библиотеки в списке Select an Element (Выделить элемент) нужно найти параметр SQuare Children Pool (Квадратный детский бассейн) и щелкнуть на нем кнопкой мыши. С помощью кнопки мыши подыщите на плане место для бассейна и добавьте его в проект.
Напомним, что можно передвигать и поворачивать на плане внесенные в проект элементы, выделяя их инструментом Select/Edit (Выделение/правка).
Добавим в проект растения, войдя в категорию Plants (Растения), и, выбирая различные элементы из библиотеки, заполним ими план участка. В результате получится план детской площадки на участке (рис. 8.16).

Рис. 8.16. План детской площадки
Расположив объекты на плане, просмотрим проект в объемном 3D-виде, нажав кнопку 3D Camera View (Просмотр 3D-камерой) на панели управления в нижней части окна программы. Откроется меню, в котором нужно выбрать пункт 3D Overview (3D-представление), – в рабочей области программы отобразится проект в объемном виде (рис. 8.17).

Рис. 8.17. Детская площадка в 3D-виде
Следует сохранить проект, выполнив команду меню File → Save as (Файл → Сохранить как) и присвоив проекту имя, под которым он будет сохранен.
Проект участка с колодцем и освещением. Можно создать красивые уголки, оформляя их вазами, красивыми камнями и интересными растениями (рис. 8.18). В библиотеке программы содержится множество элементов как для украшения, так и для утилитарного назначения.

Рис. 8.18. Участок с колодцем, дорожками, цветниками и освещением
В данном проекте использовались библиотеки Plants (Растения), Fills (Наполнители), Exterior Accessories (Вспомогательные внешние элементы) и Exterior Lighting (Внешний свет).
Создание малых архитектурных форм в программе Landscaping and Deck Designer
Кратко опишем, как можно создавать объекты малых архитектурных форм в программе Landscaping and Deck Designer. Создадим небольшой уголок участка с растениями, мостиком и скамьей. Для этого следует выполнить команду меню File → New Plan (Файл → Новый план) – откроется окно Create New Plan (Создать новый план). В данном окне нужно выбрать в списке Choose Template (Выбрать шаблон) строку Default (По умолчанию), щелкнув на ней кнопкой мыши, – новый план будет загружен в окно программы.
Чтобы добавить в проект декоративный мостик, в библиотеке программы нужно щелкнуть кнопкой мыши на значке «плюс» рядом с папкой Fixtures (Exterior) (Недвижимый инвентарь (внешний)) – откроется содержимое папки (рис. 8.19).

Рис. 8.19. Библиотека Fixtures (Exterior) (Недвижимый инвентарь (внешний))
В данной категории нужно щелкнуть кнопкой мыши на значке «плюс» рядом с папкой Landscape Fixtures (Ландшафтный недвижимый инвентарь), чтобы открыть ее содержимое.