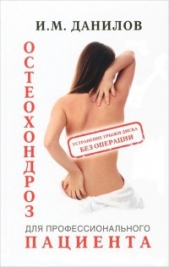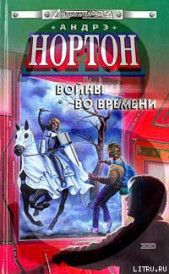Nero 8
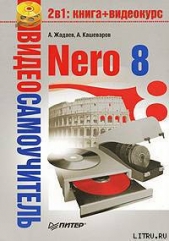
Nero 8 читать книгу онлайн
В книге описывается техника работы с популярнейшим пакетом записи компакт-дисков Nero 8. Материал излагается в виде пошаговых инструкций, объясняющих, как выполняются основные операции с дисками. Запись данных, копирование дисков, извлечение из дисков формата DVD-Video отдельных фильмов и перенос их на собственный носитель, запись музыки на Audio CD и создание МР3-дисков, выполнение авторских CD/DVD со слайд-шоу и видеозаписями, снабженными меню и титрами профессионального вида, – вот далеко не полный перечень тем, затронутых в книге.
Для быстрого и наглядного освоения материала к книге прилагается компакт-диск с видеокурсом, в котором демонстрируются приемы работы с утилитами пакета Nero. Просмотрев видеоуроки, вы станете настоящим специалистом по программе Nero, которому по плечу любые задачи.
Внимание! Книга может содержать контент только для совершеннолетних. Для несовершеннолетних чтение данного контента СТРОГО ЗАПРЕЩЕНО! Если в книге присутствует наличие пропаганды ЛГБТ и другого, запрещенного контента - просьба написать на почту [email protected] для удаления материала
2. Установите требуемый уровень громкости с помощью ползунка Aimed Gain (Требуемое увеличение).
3. Нажмите кнопку ОK, чтобы закрыть окно Loudness (Громкость).
4. Нажмите кнопку Play all (Играть все) на панели инструментов. Начнется воспроизведение файла с отображением его характеристик.
5. Если примененное к файлу редактирование удовлетворяет вашим требованиям, то сохраните его, выбрав в меню File (Файл) пункт Save as (Сохранить как). После стандартной процедуры сохранения файла завершите работу с программой.
В связи с большим разнообразием доступных вариантов редактирования очень полезной является возможность отслеживания внесенных изменений. Для этого в редакторе предусмотрена панель Edit History (История редактирования), расположенная в правом нижнем углу окна. Переход к прошлым состояниям редактирования осуществляется посредством команд контекстного меню, которое вызывается щелчком правой кнопки мыши на операции в списке выполненных операций.
Работа с редактором проста, приложение легко осваивается и имеет удобный внешний вид. Подспорьем в освоении Nero WaveEditor 4 для вас станет справочная система Nero, содержащая подробные сведения о работе с приложением.
4.5. Запись фонограммы с микрофона
Пакет Nero 8 содержит инструмент, позволяющий записать фонограмму, используя микрофон. Рассмотрим подробно процедуру такой записи.
1. Активизируйте источник звука – микрофон, подключив его к компьютеру.
2. Запустите программу Nero StartSmart.
3. Перейдите на вкладку Create and Edit (Создание и изменение) и щелкните кнопкой мыши на задании Edit and Record Sound Files (Редактирование и запись звуковых файлов). Откроется окно Sample Format Settings (Установки формата отсчетов), в котором нужно нажать кнопку OK (рис. 4.14).

Рис. 4.14. Стартовое окно установки формата отсчетов
Примечание
В окне установки формата отсчетов можно корректировать частоту звука, а также его битовую глубину.
4. В открывшемся окне Recording Console (Консоль записи) с помощью переключателя Action (Операция) укажите способ использования записываемой фонограммы: Overwrite existing recording (Переписать существующую запись) или Insert into recording (Вставить в запись) (рис. 4.15).

Рис. 4.15. Консоль записи фонограммы с микрофона
5. Откройте раскрывающийся список Audio input line (Звуковой вход) и выберите источник, откуда будет поступать звук, в данном случае это микрофон.
6. Назначив все параметры записи, нажмите красную кнопку Record (Запись) в области Audio Input (Аудиовход), что приведет к началу записи.
7. Остановить запись можно, нажав кнопку Pause (Пауза). Если больше записей добавлять не нужно, то нажмите кнопку OK, чтобы закрыть окно Recording Console (Консоль записи). После этого откроется окно редактора с загруженной в него фонограммой. Можно корректировать и редактировать полученную с микрофона запись в программе Nero WaveEditor 4.
8. Сохранить запись фонограммы можно, выбрав в меню File (Файл) пункт Save as (Сохранить как). После стандартной процедуры сохранения файла завершите работу с программой.
4.6. Перенос на компакт-диск содержимого аудиокассет
Перенести фонограммы из любого доступного внешнего источника, например с аудиокассеты, на компакт-диск можно, воспользовавшись специальным приложением Nero SoundTrax, входящим в состав пакета Nero 8. Рассмотрим последовательность действий при переносе аудиозаписей с кассеты на компакт-диск.
1. Запустите программу Nero StartSmart. Перейдите на вкладку Create and Edit (Создание и изменение).
2. Щелкните кнопкой мыши на задании Mix, Compose and Scratch Audio (Микс, создание и скретч звуковых файлов). Загрузится окно редактора Nero SoundTrax.
3. Выберите команду меню Tools → Wizards → Cassette to CD Wizard (Инструменты → Помощники → Помощник 'лента на CD'). Откроется окно Cassette to CD Wizard (Помощник 'лента на CD') с разделом Recording Console (Консоль записи).
4. Выберите в раскрывающемся списке Audio input line (Звуковой вход) источник поступления звука.
5. Нажмите кнопку Change Target File (Изменить файл-приемник), чтобы изменить местоположение и название файла и папки, в которую будут сохранены данные вашей работы.
6. Теперь нажмите красную кнопку, чтобы начать обработку информации, после чего нужно нажать кнопку Next (Далее), чтобы перейти ко второму шагу процедуры Automatic Track Detection (Автоматическое определение дорожек).
7. В открывшемся разделе Automatic Track Detection (Автоматическое определение дорожек) можно установить минимальную длительность пауз и минимальную длину дорожки, выбрав нужное значение в соответствующих полях Minimum duration of pause (Минимальная длительность паузы) и Minimum duration of track (Минимальная длительность дорожки).
8. Нажмите кнопку Detect (Обнаружить), чтобы синхронизировать запись в соответствии с выбранными установками.
9. После этого нажмите кнопку Next (Далее), и вы перейдете к третьему разделу Noise Reduction (Шумоподавление). Здесь можно установить требуемый уровень подавления шумов, воспользовавшись ползунками Denoiser Level (Уровень шумоподавления) и Derumble Level (Уровень подавления).
10. Снова нажмите кнопку Next (Далее), после чего откроется последний раздел помощника CD Compilation (Создание CD). Здесь можно указать длину пауз между дорожками. Установите флажок Burn project immediately (Записать проект на CD).
11. Нажмите кнопку Finish (Завершить). Откроется окно Audio CD recorder (Рекордер Audio CD).
12. В области CD Recorder Options (Опции рекордера CD) в раскрывающемся списке Device (Устройство) выберите устройство, на котором будет производиться запись: записывающий или виртуальный привод.
13. В раскрывающемся списке Recorder speed (Скорость рекордера) установите нужную скорость привода приемника.
14. В списке дорожек выберите нужные для записи или все имеющиеся дорожки, нажав кнопку Select all (Выбрать все).
15. Вставьте чистый диск в записывающий привод.
16. Нажмите кнопку OK. Программа проанализирует звуковые файлы, а затем начнет запись на диск. Ход процесса отображается на индикаторе в нижней части окна.
По окончании записи программа спросит о сохранении файла протокола, а затем проекта. Если проект вам понадобится в дальнейшем, то можете сохранить его обычным способом. Если вы уверены, что не вернетесь к этому проекту, то просто закройте окно программы.
Итак, вы перенесли информацию с аудиокассеты на компакт-диск. Ваш новый диск готов.
Резюме
В этой главе вы узнали, что можно делать со звуковыми файлами при помощи встроенных в пакет Nero 8 приложений.
Как записать файлы формата Audio CD на жесткий диск, как декодировать звуковые файлы в компактный MP3-формат, как с его помощью создать и сохранить на дисках свою домашнюю коллекцию записей, как отредактировать звуковые файлы? Ответы на все эти вопросы вы могли получить в четвертой главе. Такие задачи решаются с помощью хорошо известных вам приложений Nero Express и Nero Burning ROM. Теперь вы умеете работать со звуковыми файлами разных форматов, копировать и редактировать их.
Вы также познакомились с программой Nero WaveEditor, которая позволяет не только редактировать звуковые файлы, но и работать с микрофоном, создавать с его помощью фонограммы. Еще вы узнали о возможностях программы Nero SoundTrax, позволяющей преобразовать звуковые файлы со старых аудиокассет в новый формат и записать их на компакт-диск.