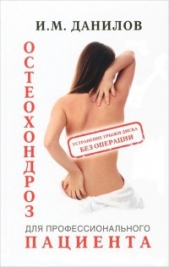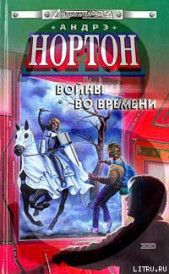Nero 8
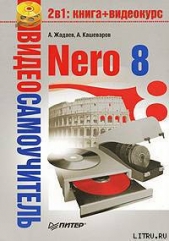
Nero 8 читать книгу онлайн
В книге описывается техника работы с популярнейшим пакетом записи компакт-дисков Nero 8. Материал излагается в виде пошаговых инструкций, объясняющих, как выполняются основные операции с дисками. Запись данных, копирование дисков, извлечение из дисков формата DVD-Video отдельных фильмов и перенос их на собственный носитель, запись музыки на Audio CD и создание МР3-дисков, выполнение авторских CD/DVD со слайд-шоу и видеозаписями, снабженными меню и титрами профессионального вида, – вот далеко не полный перечень тем, затронутых в книге.
Для быстрого и наглядного освоения материала к книге прилагается компакт-диск с видеокурсом, в котором демонстрируются приемы работы с утилитами пакета Nero. Просмотрев видеоуроки, вы станете настоящим специалистом по программе Nero, которому по плечу любые задачи.
Внимание! Книга может содержать контент только для совершеннолетних. Для несовершеннолетних чтение данного контента СТРОГО ЗАПРЕЩЕНО! Если в книге присутствует наличие пропаганды ЛГБТ и другого, запрещенного контента - просьба написать на почту [email protected] для удаления материала
Глава 5
Создание Video CD
• Создание Video CD в Nero Vision 5
• Запись Video CD в Nero Burning ROM
• Копирование видеофильмов с DVD на CD
• Создание собственного видеофильма
• Проигрывание диска формата Video CD
• Резюме
Для создания видео в программе Nero 8 предусмотрено специальное приложение Nero Vision, которое, в свою очередь, содержит набор самостоятельных инструментов, включающий в себя средства для записи и создания видеодисков. Кроме того, это приложение также содержит средство для просмотра дисков Nero ShowTime.
5.1. Создание Video CD в Nero Vision 5
С помощью Nero Vision вы можете создавать видеодиски, компоновать видеофайлы в требуемом порядке, вносить в них необходимые изменения, удалять отдельные кадры, объединять, расставлять маркеры перехода. В приложении также есть инструмент, позволяющий создавать титры, меню и заполнять различными визуальными эффектами переходы между сценами.
1. Откройте окно программы Nero StartSmart. Перейдите на вкладку Create and Edit (Создание и изменение). Отобразятся разделы этой вкладки, где представлены все доступные пользователю инструменты (рис. 5.1).

Рис. 5.1. Вкладка Create and Edit (Создание и изменение) панели Nero StartSmart
2. Щелкните кнопкой мыши на задании Author, Edit and Capture Video (Создание, редактирование и запись видео). Откроется приложение Nero Vision.
3. В меню What would you like to do? (Что Вы хотите сделать?) в левой части окна выберите пункт Make CD → Video CD (Сделать CD → Video CD), с помощью которого можно получить диск в формате Video CD. Такой диск содержит видео формата MPEG-1 и обеспечивает возможность выбора просматриваемых фрагментов с помощью интерактивного меню.
Примечание
Если выбрать пункт Super Video CD, то результатом работы станет диск в формате Super Video CD. Такой диск предполагает использование видео в формате MPEG-2, который обеспечивает более высокое качество кодирования по сравнению с MPEG-1. На компакт-диск объемом 650 Мбайт помещается всего 35 минут видео в формате Super Video CD. Дальнейшая работа с выбранным пунктом Super Video CD не отличается от работы по созданию диска при помощи пункта Video CD. Поэтому все описываемые далее действия вполне можно отнести и к пункту меню Super Video CD.
4. Нажмите кнопку Add Video Files (Добавить видеофайлы) в меню What would you like to do? (Что Вы хотите сделать?) в правой части окна. Откроется дополнительное окно для добавления файлов. Выберите в нем те файлы, которые хотите включить в проект. В окне программы Nero Vision отобразятся выбранные файлы (рис. 5.2).

Рис. 5.2. Добавление файлов в проект
Рассмотрим элементы интерфейса окна приложения Nero Vision. В правой части содержится меню What would you like to do? (Что Вы хотите сделать?), команды которого позволяют работать с видеофайлами:
• Capture Video (Захват видео) – предполагает возможность записи видео с внешних источников различных типов;
• Add Video Files (Добавить видеофайлы) – позволяет добавить в новый проект файлы;
• Make Movie (Создать фильм) – дает возможность создать свой фильм, используя имеющиеся видеофайлы;
• Make Slide Show (Сделать слайд-шоу) – позволяет создать представление на экране пользователя;
• Import AVCHD from hard disc (Импорт AVCHD с жесткого диска) – дает возможность импортировать файлы в формате АCVHD с жесткого диска;
• Import from Web (Импорт из Интернета) – импорт видеофайлов из Интернета;
• Import Disk (Импорт диска) – позволяет перенести данные с видеодиска в одном из поддерживаемых форматов;
• Edit Movie (Редактировать фильм) – дает возможность изменить некоторые свойства существующих видеофайлов;
• Create Chapters (Создать разделы) – позволяет разбить существующий видеофайл на разделы.
В левой части окна расположены кнопки, при помощи которых можно выполнять следующие действия:
• перемещение выделенного заголовка на одну позицию вверх или вниз;
• удаление из списка заголовка;
• объединение заголовков в один общий заголовок;
• переименование выделенного заголовка.
Примечание
В нижней части окна расположена шкала, которая отображает место, занимаемое проектом на диске, и размер оставшегося свободного пространства. В раскрывающемся списке можно указать максимальную длительность видеозаписи, допускаемую вашим диском. Имеются параметры CD (80 мин) и CD (74 мин), которые соответствуют дискам емкостью 700 и 650 Мбайт соответственно.
Вернемся к созданию видеодиска.
1. Нажмите кнопку Next (Далее), чтобы продолжить создание нового проекта. Откроется окно, в котором можно выбрать и отредактировать меню диска (рис. 5.3).

Рис. 5.3. Меню диска
Примечание
В поле Compact Menu View (Компактное представление меню) в левой нижней части окна можно выбрать меню для редактирования. В данном примере выбрано Main Menu (Главное меню).
В раскрывающемся списке Menus to use (Используемые меню) на вкладке Templates (Шаблоны) можно назначить представление выбранного меню.
2. Перейдите на вкладку Customize (Настроить), чтобы изменить свойства выбранного меню. На ней находятся три группы элементов:
· Properties (Свойства) – можно изменить фоновое изображение меню, цвет фона, добавить звуковой файл, проигрываемый при отображении страницы меню диска, а также выбрать действие, которое будет выполняться при загрузке диска;
· Buttons (Кнопки) – позволяет выбрать формы представления пунктов меню, титры;
· Disc/Project (Диск/Проект) – здесь можно задать действия, которые будут выполняться после окончания просмотра выбранного пункта меню, а также настроить меню диска так, чтобы в качестве эскиза пункта меню не использовалась пустая картинка.
Установка флажка Advanced Editing (Расширенное редактирование) позволяет открыть дополнительные группы элементов.
• Content (Содержимое) – здесь отображены элементы создаваемого меню. Если навести указатель мыши на заголовок меню, то во всплывающем окне будут отображены свойства видеофайла.
• Graphic Objects (Графические объекты) – позволяет добавлять к меню различные графические объекты, например текст, всевозможные геометрические фигуры и т. д.
Примечание
При выборе режима Advanced Editing (Расширенное редактирование) следует иметь в виду, что динамические связи между меню, заголовками видеофайлов и кнопками будут удалены и их придется устанавливать вручную. Таким образом, переход из режима Advanced Editing (Расширенное редактирование) в обычный режим будет невозможен.
Чтобы изменить свойства отдельного элемента меню, надо выделить его щелчком кнопки мыши. На вкладке Customize (Настройки) будут отображены параметры данного пункта меню, которые можно изменить.
Если вы хотите сменить название заголовка либо элемента меню, щелкните дважды кнопкой мыши на необходимом элементе. Название будет выделено, и вы сможете отредактировать его.
1. Отредактировав меню диска, нажмите кнопку Next (Далее), чтобы продолжить работу в программе Nero Vision. В следующем окне вы увидите созданную с помощью редактора картинку меню диска. С помощью кнопок пульта, изображенного в правой части окна программы, можно просмотреть, как будет работать созданное меню.