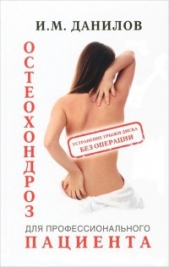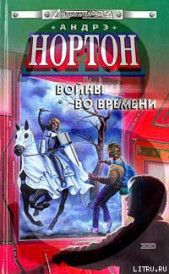Nero 8
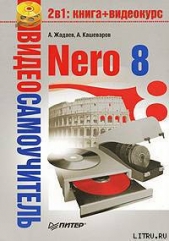
Nero 8 читать книгу онлайн
В книге описывается техника работы с популярнейшим пакетом записи компакт-дисков Nero 8. Материал излагается в виде пошаговых инструкций, объясняющих, как выполняются основные операции с дисками. Запись данных, копирование дисков, извлечение из дисков формата DVD-Video отдельных фильмов и перенос их на собственный носитель, запись музыки на Audio CD и создание МР3-дисков, выполнение авторских CD/DVD со слайд-шоу и видеозаписями, снабженными меню и титрами профессионального вида, – вот далеко не полный перечень тем, затронутых в книге.
Для быстрого и наглядного освоения материала к книге прилагается компакт-диск с видеокурсом, в котором демонстрируются приемы работы с утилитами пакета Nero. Просмотрев видеоуроки, вы станете настоящим специалистом по программе Nero, которому по плечу любые задачи.
Внимание! Книга может содержать контент только для совершеннолетних. Для несовершеннолетних чтение данного контента СТРОГО ЗАПРЕЩЕНО! Если в книге присутствует наличие пропаганды ЛГБТ и другого, запрещенного контента - просьба написать на почту [email protected] для удаления материала
6. По завершении анализа нажмите кнопку Close (Закрыть), после чего вы перейдете к рабочему окну программы Nero Express, где отображены добавленные файлы (рис. 4.4).

Рис. 4.4. Файлы, добавленные в проект
Примечание
В нижней части окна располагается индикатор заполнения диска. Если он показывает превышение объема, то некоторые файлы придется удалить. Если вы хотите удалить файл из проекта, то выделите его и нажмите кнопку Delete (Удалить).
7. Чтобы изменить свойства какого-либо из добавляемых файлов, нажмите кнопку Properties (Свойства). Откроется окно свойств звуковой дорожки (рис. 4.5).

Рис. 4.5. Свойства звуковой дорожки
В области Properties (Свойства) на вкладке Track Properties (Свойства дорожки) в случае необходимости можно изменить заголовок, ввести имя исполнителя или автора композиции. Кроме того, на этой вкладке можно задать интервал времени между данной и следующей композицией, а также плавный переход от предыдущей.
Вкладка Indexes, Limits, Split (Списки, лимиты, раздел) содержит инструменты для добавления и удаления индексов, а также разбиения аудиофайла на несколько фрагментов.
На вкладке Filters (Фильтры) вы можете изменить и улучшить качество музыкальной композиции, причем в процессе обработки файла его содержимое не изменяется – вплоть до записи на диск. Для изменения качества устанавливаются специальные флаги, которые можно удалить в любое время.
1. Перейдите на вкладку Filters (Фильтры), щелкнув на ней кнопкой мыши.
2. Выберите нужный фильтр или эффект в левой части окна, установив соответствующий флажок. В правой части окна установите параметры выбранного фильтра.
3. Нажмите кнопку Test Selected Filters (Тест выбранных фильтров), что даст возможность прослушать результаты примененного эффекта. Если вы удовлетворены результатом, то нажмите кнопку Apply (Применить), а затем кнопку OK, чтобы закрыть окно свойств и вернуться к окну проекта.
4. Если файлы записаны и добавлены в проект с различных источников, то они, как правило, имеют разную громкость. Если вы хотите привести все файлы к одному уровню громкости, то установите флажок Normalize all audio files (Нормализовать все звуковые файлы). Нажмите кнопку Next (Далее) и перейдите к следующему окну программы. Для отображения расширенного варианта нажмите кнопку со стрелкой, расположенную в левой части окна (рис. 4.6).

Рис. 4.6. Финальные установки записи
5. Установите флажок Write (Запись) в левой части рабочего окна Nero Express. В полях Artist (Артист) и Title (Заголовок) в правой части окна можно добавить информацию о названии диска и исполнителе.
6. Укажите в поле Number of copies (Число копий) требуемое количество копий диска для записи.
7. Нажмите кнопку Burn (Запись), чтобы начать запись диска. Ход процесса отображается в окне Burning Process (Процесс записи) (рис. 4.7).

Рис. 4.7. Отображение процесса записи диска
По окончании записи появится сообщение Burn process completed successfully (Прожиг успешно завершен). Нажмите кнопку OK, чтобы закрыть его. Затем нажмите кнопку Next (Далее). Откроется окно с предложением записать новый проект, сохранить текущий либо создать обложку для диска. После всех стандартных и уже знакомых процедур по сохранению проекта завершите работу с приложением. Ваш новый проект записан на диск и готов к прослушиванию.
Видеокурс
Просмотрев видеоурок «Урок 4.2. Создание компакт-диска Audio CD в Nero Express», вы научитесь пользоваться приложением Nero Express для создания диска формата Audio CD.
Кроме того, вы можете создавать диск формата Audio CD и с помощью приложения Nero SoundTrax, о чем рассказывается в видеоуроке «Урок 4.3. Создание компакт-диска Audio CD в Nero SoundTrax».
4.2. Создание МР3-дисков
В настоящее время очень популярны музыкальные коллекции в формате MP3. Этот формат из-за высокой степени сжатия звуковых файлов дает возможность записать на компакт-диск до 10–12 часов музыки. При такой степени сжатия файлы записываются практически без потери качества. Это позволяет записать всю домашнюю музыкальную коллекцию на несколько компакт-дисков. Еще одним плюсом формата MP3 является то, что его уже умеют воспроизводить бытовые проигрыватели. Музыкальную коллекцию в формате MP3 можно создать средствами Nero 8. Рассмотрим последовательность действий по созданию музыкального диска с записями в формате MP3.
1. Вставьте чистый диск в записывающий привод компьютера.
2. Запустите программу Nero StartSmart.
3. Перейдите на вкладку Rip and Burn (Перенос и запись). Отобразятся все доступные компоненты этого раздела.
4. Щелкните кнопкой мыши на задании Burn Jukebox CD (Запись диска Jukebox). Откроется окно программы Nero Express.
5. В правой части окна программы Nero Express выберите пункт Jukebox Audio CD. Откроется окно My Audio Disc (Мой диск Jukebox).
6. Нажмите кнопку Add (Добавить). В открывшемся окне нужно указать место расположения MP3-файлов для записи.
7. После добавления всех файлов нажмите кнопку Add (Добавить). Какое-то время программа будет анализировать файлы, а состояние этого процесса будет отображаться индикатором хода работы. После анализа программа вернется к окну выбора файлов. Вы можете добавить другие файлы и папки. Если процесс добавления файлов завершен, то нажмите кнопку Close (Закрыть). Файлы, выбранные вами, будут отображены в левой части окна программы (рис. 4.8).

Рис. 4.8. Внесенные в проект MP3-файлы
Примечание
Напоминаем вам о необходимости следить за состоянием индикатора заполняемости диска так, как это было описано ранее.
8. Нажмите кнопку Next (Далее) для продолжения работы с проектом. Откроется окно финальных установок записи.
9. В поле Disc Name (Имя диска) задайте имя диска, которое бы узнавалось и отличалось среди других. Установите в поле Number of copies (Число копий) требуемое количество копий диска для записи.
10. Нажмите кнопку Burn (Запись), чтобы начать запись диска. Ход процесса отображается в окне Burning Process (Процесс записи).
Примечание
Запись может занять несколько минут. Старайтесь не загружать компьютер лишними задачами во время этого процесса.
По окончании записи появится окно с надписью Burn process completed successfully (Прожиг успешно завершен). Привод с записанным компакт-диском автоматически откроется.
11. Нажмите кнопку OK, чтобы закрыть окно.
12. Теперь нажмите кнопку Next (Далее). Появится сообщение, в котором вам будет предложено сохранить проект либо создать новый.
Вы создали проект в формате MP3 и записали его на компакт-диск. Та же последовательность действий применяется при создании проекта MP3-формата для его записи на DVD. Только, чтобы начать работу с проектом, нужно выбрать задание Jukebox Audio DVD в окне Nero Express. Последующие действия аналогичны уже рассмотренным при описании записи проекта на компакт-диск.
Видеокурс
Создание Jukebox Audio DVD демонстрируется в видеоуроке «Урок 4.4. Создание Jukebox Audio DVD» видеокурса, расположенного на компакт-диске.