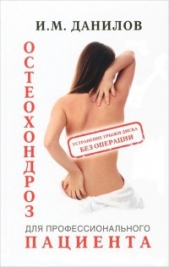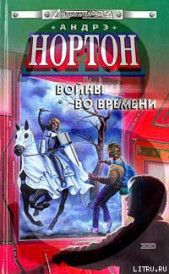Nero 8
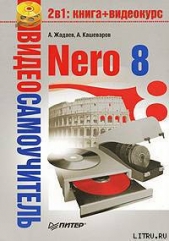
Nero 8 читать книгу онлайн
В книге описывается техника работы с популярнейшим пакетом записи компакт-дисков Nero 8. Материал излагается в виде пошаговых инструкций, объясняющих, как выполняются основные операции с дисками. Запись данных, копирование дисков, извлечение из дисков формата DVD-Video отдельных фильмов и перенос их на собственный носитель, запись музыки на Audio CD и создание МР3-дисков, выполнение авторских CD/DVD со слайд-шоу и видеозаписями, снабженными меню и титрами профессионального вида, – вот далеко не полный перечень тем, затронутых в книге.
Для быстрого и наглядного освоения материала к книге прилагается компакт-диск с видеокурсом, в котором демонстрируются приемы работы с утилитами пакета Nero. Просмотрев видеоуроки, вы станете настоящим специалистом по программе Nero, которому по плечу любые задачи.
Внимание! Книга может содержать контент только для совершеннолетних. Для несовершеннолетних чтение данного контента СТРОГО ЗАПРЕЩЕНО! Если в книге присутствует наличие пропаганды ЛГБТ и другого, запрещенного контента - просьба написать на почту [email protected] для удаления материала
• Help Topics (Разделы помощи) – открывает справочный раздел;
• Previous (Предыдущий) – позволяет перейти к предыдущему изображению в папке;
• Next (Следующий) – позволяет перейти к следующему изображению в папке.
Примечание
Обратите внимание на команды, которые стали доступными в меню. Большинство из них дублируют кнопки инструментальной панели.
Примеры работы с кнопками панели инструментов.
• Нажмите кнопку Full Screen (Полный экран). Картинка откроется на весь экран. Для возврата в оконный режим просмотра нажмите клавишу Esc.
• Нажмите кнопку Next (Следующий). Отобразится следующее графическое изображение, расположенное в указанной ранее папке.
Просмотрев все изображения в выбранной папке, можно просматривать следующую, предварительно назначив ее для просмотра в окне выбора.
Вы можете быстро переключиться в режим редактирования открытого для просмотра изображения, нажав кнопку Edit (Редакт.). Изображение будет перенесено в редактор, но вернуться подобным образом к работе с программой просмотра невозможно – ее придется перезапускать.
Видеокурс
Просмотрев видео «Урок 3.3. Просмотр фотографий в Nero PhotoSnap Viewer», вы узнаете, как использовать приложение Nero PhotoSnap Viewer для просмотра изображений.
Редактирование графических файлов Nero PhotoSnap
Редактирование, которое можно выполнять в Nero PhotoSnap, основано на применении набора фильтров. Для большинства фильтров предусмотрена возможность индивидуальной настройки (всего в программе около 30 фильтров). В редакторе можно выполнить следующее:
• включить режим предварительного просмотра результатов применения фильтра;
• отменить сделанные изменения;
• фиксировать и сохранять в виде файла текущие установки для используемого фильтра;
• подключать дополнительные модули.
Рассмотрим общий случай и последовательность действий при редактировании изображения средствами приложения Nero PhotoSnap.
1. Запустите программу Nero StartSmart.
2. Перейдите на вкладку Create and Edit (Создание и изменение).
3. Щелкните кнопкой мыши на пункте Edit Your Photos (Редактирование фотографий).
4. Откроется окно программы просмотра Nero PhotoSnap, в котором многие команды на панели инструментов недоступны, но до тех пор, пока вы не откроете графический файл.
5. Нажмите кнопку Open (Открыть) на панели инструментов. Откроется окно выбора файлов изображений Please select an image file to open (Выберите файл с изображением, который необходимо открыть).
Примечание
Программа Nero PhotoSnap поддерживает следующие форматы графических файлов: JPG, JP2, TGA, PCD, IFF, XBM, GIF, PNG, BMP, TIF, PCX, RAS и др.
6. В раскрывающемся списке Location (Расположение) укажите папку с нужным изображением и сам файл, щелкнув на нем кнопкой мыши. Закройте окно, нажав кнопку OK. Изображение будет помещено в программу просмотра (рис. 3.12).

Рис. 3.12. Окно редактора с загруженным изображением
В окне редактора появились две вкладки:
• Saved (Сохранено) – здесь изображение представлено в том виде, в каком оно хранится на жестком диске;
• Current (Текущий) – изображение представлено в изменяемом состоянии, то есть актуальное, текущее представление изображения.
В правой части окна расположена панель Tools (Инструменты). Она содержит набор кнопок, каждая из которых отвечает за применение определенного фильтра:
• Autofix Image (Автокорр. изображения) – автоматическая корректировка изображения;
• Exposure (Экспозиция) – коррекция гистограммы и градационных кривых;
• Color Balance (Цветовой баланс) – регулирование цветового баланса;
• Resize (Изм. размер) – изменение размера изображения;
• Crop (Обрезать) – возможность обрезки изображения до прямоугольной области;
• Lens Distort (Исказить линзой) – добавление эффекта искажения линзой;
• Brightness and Contrast (Яркость и контраст) – регулирование яркости и контраста изображения;
• Noise (Шум) – возможность удаления или добавления шума;
• Sharpen (Резкость) – регулирование резкости изображения;
• Red Eye Removal (Устранение красных глаз) – коррекция светящихся красных глаз на фотографиях;
• Rotate (Поворот) – поворот изображения;
• Hot Pixel Fixer (Фиксатор Hot pixel) – возможность удаления «горячих» пикселов;
• Other Effects (Другие эффекты) – отображение дополнительных фильтров.
Видеокурс
Просмотрев видео «Урок 3.4. Знакомство с Nero PhotoSnap», вы сможете узнать, как работает приложение Nero PhotoSnap и как настроить его под свои требования.
Продолжим рассматривать редактирование изображения в Nero PhotoSnap.
Щелкните кнопкой мыши на значке нужного фильтра на панели Tools (Инструменты). После этого на панели будут представлены элементы для настройки параметров фильтра, а в области просмотра появятся две дополнительные вкладки: Preview (Просмотр) и Splitted preview (Разделенный просмотр) (рис. 3.13).

Рис. 3.13. Применение фильтра Brightness and Contrast (Яркость и контраст)
С помощью ползунков фильтра, применяемого для изображения, измените параметры. Если вы хотите сохранить установленные значения параметров фильтра в качестве стандартного и постоянного сочетания для дальнейшего его применения, то введите для него имя в поле Presets (Предустановки) и нажмите кнопку Save (Сохранить).
Примечание
Вкладка Preview (Просмотр) показывает результат применения выбранного фильтра. Вкладка Splitted preview (Разделенный просмотр) позволяет сравнить изображение до применения фильтра с изображением после применения фильтра.
Чтобы выбранные эффекты фильтров вступили в действие, нажмите кнопку Apply (Применить). Чтобы отказаться от применения выбранного фильтра, нажмите кнопку Cancel (Отмена). Панель настройки фильтров будет закрыта, а на ее месте вновь окажется список инструментов редактора.
Внесенные в изображение изменения можно сохранить двумя способами:
• если требуется заменить исходный файл изображения, то нажмите кнопку Save (Сохранить) на панели инструментов редактора;
• если требуется сохранить измененное изображение в другом файле, то щелкните на стрелке, изображенной на кнопке Save (Сохранить), и в открывшемся меню выберите команду Save as (Сохранить как).
Для дальнейших изменений изображения с использованием других фильтров повторите всю описанную выше последовательность действий.
Работа с редактором изображений проста и по-своему увлекательна. Для вас не составит труда освоить действие всех фильтров.
Видеокурс
Подробно и наглядно работа с фильтрами в редакторе изображений рассматривается в уроках «Урок 3.5. Автокоррекция фотографии», «Урок 3.6. Настройка экспозиции», «Урок 3.7. Настройка цветового баланса фотографии», «Урок 3.8. Настройка размера фотографии», «Урок 3.9. Настройка яркости и контрастности фотографии», «Урок 3.10. Устранение эффекта красных глаз», «Урок 3.11. Применение фильтра Старение».
Резюме
В этой главе вы узнали, как создавать слайд-шоу. Для этого были использованы средства входящего в пакет Nero 8 приложения Nero Vision. Теперь вы знаете, как поместить фотографии в цифровой фотоальбом, сделать к ним звуковое сопровождение, создать красивое и понятное меню для удобного просмотра слайд-шоу.