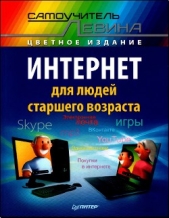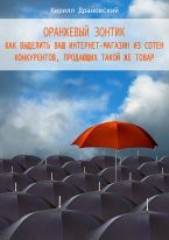Wi-Fi. Беспроводная сеть

Wi-Fi. Беспроводная сеть читать книгу онлайн
Внимание! Книга может содержать контент только для совершеннолетних. Для несовершеннолетних чтение данного контента СТРОГО ЗАПРЕЩЕНО! Если в книге присутствует наличие пропаганды ЛГБТ и другого, запрещенного контента - просьба написать на почту [email protected] для удаления материала
Каждая точка доступа должна работать на канале, отличном от используемых соседними. По возможности используйте номера каналов, которые не оказывают помех друг на друга, например 1, 6 и 11. На очень большом пространстве попробуйте сохранить широкие интервалы между номерами каналов, располагая их в сети аналогично тому, как показано на рис. 3.11.

Рис. 3.11
Точки доступа, комбинированные с хабами и шлюзовыми маршрутизаторами
Некоторые производители предлагают продукты, сочетающие функции беспроводной точки доступа и сетевого хаба, свитча или маршрутизатора. К другим комбинированным продуктам относятся сетевые серверы печати или широкополосный (по кабелю или DSL) доступ в Интернет в сочетании с точками доступа. Комбинированное устройство может стать прекрасным выбором для новой небольшой сети или для добавления проводных и беспроводных клиентов в уже имеющуюся сеть. Так как комбинированное устройство не требует отдельных источников питания, корпусов и соединительных кабелей под каждую функцию, стоимость его будет значительно ниже, чем стоимость отдельных компонентов, выполняющих те же операции. Удобство за счет уменьшения числа соединительных кабелей также может стать весьма привлекательным, особенно для малой сети, когда нецелесообразно прокладывать провода обратно к месту установки.
Чтобы решить, какое из комбинированных устройств будет наилучшим образом соответствовать вашим конкретным требованиям, сначала определите их, а затем просмотрите каталоги продукции различных производителей и Web-сайты в поисках устройства, максимально соответствующего вашим потребностям. Помимо прочего, D-Link, Linksys, Intel и Buffalo предлагают широкий ассортимент точек доступа, комбинированных с другими функциями.
Установка точки доступа в составе комбинированного устройства не намного отличается от установки автономной точки. Каждое устройство использует собственную конфигурационную утилиту, которая предоставляет возможность настройки рабочего канала, SSID и других настроек вместе с другими конфигурационными свойствами, применяемыми к дополнительным функциям устройства. Руководство, прилагаемое к каждому продукту, является единственным источником специальной информации, необходимой для выполнения обычных действий по конфигурированию и настройке.
В большинстве Wi-Fi-сетей точки доступа являются практически незаметными в повседневном использовании. Они располагаются на полке или на полу за столом, где и осуществляют обмен данными между компьютерами пользователей и проводной сетью. Как только вы установите и включите точку доступа, о ней можно забыть до той поры, пока вам не понадобится изменить конфигурацию.
Глава 4. Установка и конфигурирование сетевых интерфесов
Установка беспроводного сетевого адаптера осуществляется проще, чем установка точки доступа, так как большинство сетевых адаптеров являются устройствами с автоматическим подключением. Независимо от физической конфигурации, каждый сетевой адаптер требует как драйвер устройства для работы в качестве программного интерфейса между адаптером и компьютерной операционной системой, так и конфигурационную утилиту для настройки рабочих параметров.
Сетевые адаптеры на PC-картах вставляются в PCMCIA-разъем портативного компьютера или в переходник, который соединяется со слотом расширения настольного компьютера (это означает, что адаптер одного типа вставляется в адаптер другого типа). Чтобы установить PC-карту, просто аккуратно, но надежно вставьте ее в разъем. Когда карта размещена правильно, вы увидите, что выводы внутри разъема соответствуют отверстиям на краю карты.
Большинство беспроводных адаптеров на PC-картах имеют внутренние антенны, на 2,5–5 см выступающие за внешний край PCMCIA-разъема. Тем не менее несколько адаптеров поставляются с разъемами под внешние антенны.
Если вы используете внешнюю антенну, расположите ее в месте, где хотите с ней работать, и проложите антенный кабель к антенному разъему сетевого адаптера.
Большинство беспроводных USB-адаптеров представляют собой компактные устройства со встроенными антеннами. Так как адаптер подключается к компьютеру через кабель, его легко переместить, если в данном месте сильный сигнал от точки доступа получить не удается.
Чтобы установить USB-адаптер, выполните следующие действия:
1. Проложите USB-кабель от компьютера к месту, где собираетесь расположить адаптер. Имейте в виду, что оба конца USB-кабеля имеют разные типы разъемов, поэтому удостоверьтесь, что разъем на стороне компьютерного конца подходит для USB-порта компьютера.
2. Вставьте кабель в USB-порт.
3. Вставьте другой конец кабеля в сетевой адаптер.
4. Запустите программу конфигурирования, поставляемую с вашим адаптером, или используйте Wireless Configuration Tool (Инструмент конфигурирования беспроводной сети) в Windows XP.
5. Откройте окно отображения уровня и качества сигнала. Если качество сигнала недостаточно хорошее, отрегулируйте положение адаптера для оптимальной работы.
Установка внутреннего адаптера в настольный компьютер осуществляется несколько сложнее, так как для этого нужно вскрыть корпус и вставить адаптер в слот расширения. Но от установки любой другой карты расширения она отличается не сильно.
Все действия, скорее всего, вам уже знакомы. Ниже приводится их последовательность.
1. Выньте шнур питания.
2. Откройте корпус.
3. Найдите свободный слот расширения.
4. Выньте защитную металлическую пластину на задней стенке.
5. Вставьте адаптер в слот.
6. Закрепите его винтом.
7. Закройте корпус.
8. Вставьте шнур питания обратно в компьютер.
Большинство внутренних сетевых адаптеров на самом деле являются адаптерами на PC-картах с разъемами PCMCIA, которые вставляются в слот расширения. Если руководство к адаптеру не убедит вас в обратном, перед установкой разъема в компьютер лучше удалить PC-карту из разъема. Для правильной установки разъема в слот расширения часто требуется небольшое изгибание и нажатие. После того как вы заново соберете компьютер и проверите, что Windows (или любая другая операционная система) распознала разъем PCMCIA, вставьте адаптер в разъем и загрузите драйвер беспроводного адаптера.
Многие внутренние сетевые адаптеры не являются переходами от PCMCIA к PCI. Вместо этого они используют более простой и дешевый метод, называемый PLX. Это означает, что любая PCMCIA-карта, вставленная в такой PCI-адаптер, без специальных драйверов работать не будет.
Независимо от своего физического формата почти все беспроводные адаптеры являются устройствами Plug-and-Play, то есть Windows должна автоматически обнаруживать адаптер сразу после его установки. Тем не менее операционной системе необходим специальный программный драйвер для каждого типа адаптера для того, чтобы его можно было использовать для отправки и приема данных.
Драйверы получают из нескольких источников — они могут быть автоматически включены в состав Windows, располагаться на дискете или CD-ROM, поставляемыми с адаптером, или быть доступными на Web-сайте технической поддержки компании. Часто наиболее свежие драйверы доступны на Web-сайте компании. Компакт-диск или загруженный из Интернета файл с драйвером для беспроводного сетевого адаптера включают программу конфигурационной утилиты для данного адаптера. Перед физической установкой или подключением адаптера у вас должна иметься возможность установить программное обеспечение и драйвер.