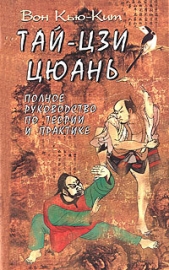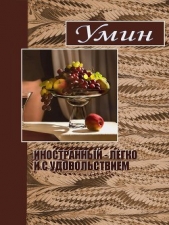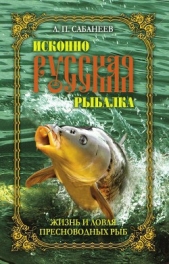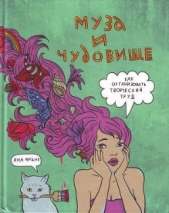Приемы создания интерьеров различных стилей
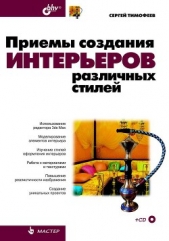
Приемы создания интерьеров различных стилей читать книгу онлайн
Книга по созданию трехмерных проектов интерьеров при помощи популярного редактора трехмерной графики 3ds Max позволит каждому, кто хочет заняться моделированием 3D-интерьеров, найти необходимую информацию для воплощения идеи в жизнь. Описывается моделирование элементов и стили оформления интерьеров, работа с материалами и текстурами, способы повышения реалистичности изображений, визуализация. Рассматриваются особенности создания интерьеров в различных стилях: минимализм, ренессанс, барокко, античный, рококо, хай-тек, техно и др. Компакт-диск содержит сцены, сцены-образы, изображения для создания текстур и рисунки из книги в цветном исполнении.
Для дизайнеров интерьеров, архитекторов, визуализаторов, разработчиков игр, а также пользователей, увлекающихся трехмерной графикой.
Внимание! Книга может содержать контент только для совершеннолетних. Для несовершеннолетних чтение данного контента СТРОГО ЗАПРЕЩЕНО! Если в книге присутствует наличие пропаганды ЛГБТ и другого, запрещенного контента - просьба написать на почту [email protected] для удаления материала
Глава 2
Моделирование общих элементов интерьера
В этой главе мы приступим к изучению первого этапа работы над сценой — моделирования. В рамках данного этапа должны быть выполнены формы абсолютно всех объектов, составляющих интерьер.
Мы рассмотрим порядок создания общих элементов помещений и интерьеров, то есть тех, которые встречаются независимо от стиля оформления: стены, пол, потолок, дверные и оконные проемы, плинтуса и т. д.
Полученные навыки позволят вам самостоятельно создавать основу проектов любых интерьеров.
Настройка проекта и сцены
Перед началом работы по созданию проекта необходимо подготовить программу. В рамках подготовки под конкретный проект обычно настраивается папка проекта, единицы измерения и шаг сетки привязки. Рассмотрим порядок выполнения перечисленных действий.
Проект представляет собой множество файлов, относящихся к конкретной работе. Среди них: файлы со сценами, текстуры, визуализированные изображения и множество иных сопутствующих файлов. Для удобства принято держать все файлы конкретного проекта в одной папке.
Перед созданием нового проекта имеет смысл задать эту папку, а не использовать стандартную. Чтобы задать папку проекта, выберите пункт меню File (Файл) | Manage (Управлять) | Set Project Folder (Установить папку проекта).
Появится стандартное окно, отображающее структуру каталогов на вашем компьютере. Выберите в этом окне папку, которая будет содержать файлы проекта, или создайте новую. Главное, чтобы эта папка была пуста. Показав папку, нажмите в этом окне OK.
Сверните 3ds Max и откройте папку с проектом. В этой папке расположено множество вложенных папок, каждая из которых будет в дальнейшем содержать определенные элементы проекта. Например, папка Renderoutput будет содержать визуализации сцены, Autoback — архивные файлы сцен, позволяющие вернуться на определенные этапы работы над ними, Materiaiiibraries — библиотеки материалов проекта и т. д.
Помимо папок здесь находится один файл, имя которого совпадает с именем папки проекта. Этот файл содержит основную сцену, — ту, которая в данный момент открыта в 3ds Max. Все создаваемые и производимые изменения текущей сцены будут записываться в этом файле. Все файлы, содержащие полноценные сцены 3ds Max, записываются с расширением max.
Таким образом, вы установили папку проекта, в которой будет собираться информация о вашем проекте.
Стандартной единицей измерения в 3ds Max является дюйм. Разумеется, для нас это неприемлемо. Перед началом работы над сценой необходимо перейти к метрической системе единиц измерения.
Выберите пункт меню Customize (Настроить) | Units Setup (Настройка единиц измерения). Появляется окно Units Setup (Настройка единиц измерения) (рис. 2.1).

Здесь необходимо выбрать вариант Metric (Метрическая). Установите переключатель слева от этой надписи, затем раскройте список вариантов конкретных единиц измерения, расположенный правее (рис. 2.2). Здесь можно выбрать миллиметры, сантиметры, метры и километры в качестве основной единицы измерения. Работая над интерьерами, на мой взгляд, удобнее всего использовать сантиметры в качестве основной единицы измерения. Выберите здесь вариант Centimeters (Сантиметры) и нажмите OK в данном окне.

Теперь расстояния и габаритные размеры объектов выражаются в сантиметрах. Создайте в сцене какой-либо примитив, например — пирамиду. Перейдите во второй раздел командной панели, чтобы обратиться к ее параметрам. Здесь значения ширины, глубины и высоты (Width, Depth, Height) выражаются в сантиметрах.
Теперь нам точно известны габаритные размеры создаваемых в сцене объектов.
Последнее, что необходимо настроить перед началом работы — шаг сетки привязки. В главе 1 мы говорили о сетке (Grid), научились выполнять привязку к ее элементам во время работы (Snap). Здесь вы научитесь настраивать шаг сетки, удобный при определенной работе.
Выберите пункт меню Tools (Инструменты) | Grid and Snaps (Сетки и привязки) | Grid and Snap Settings (Настройки сетки и привязок). Появляется знакомое окно Grid and Snap Settings (Настройки сетки и привязок), в котором необходимо выбрать вкладку Home Grid (Домашняя сетка) (рис. 2.3).

Здесь, при помощи параметра Grid Spacing (Шаг сетки), можно задать минимальный размер шага сетки. Стандартное значение — 25,4 см, что, разумеется, совершенно неудобно. Эта цифра образовалась в результате перехода на метрическую систему единиц измерения. Задайте значение шага 1 см. Закройте данное окно.
Сетка в окнах проекций визуально стала мельче. Масштабируя окна проекций при помощи инструмента Zoom (Масштабирование), ее можно увеличить. При этом масштабируется и отображаемый шаг сетки.
Размеры отображаемого шага сетки привязки показаны в области справки, с нижней части интерфейса программы. Здесь есть надпись: "Grid=…" (рис. 2.4).

Цифра, которая отображается в этом поле — это и есть текущий отображаемый шаг сетки. При помощи параметра Grid Spacing (Шаг сетки) мы задали лишь минимальный шаг сетки. Поэтому меньше 1 см шаг сетки не будет. Масштабируя размеры отображаемой области окна проекций, вы меняете и размеры отображаемого шага сетки. Во время масштабирования, следите за значением в поле "Grid=…", чтобы ориентироваться в пустом пространстве.
Напомню, что сетка привязки необходима в трех случаях: для осуществления привязки к ней курсора во время рисования, измерения расстояний и навигации в пустом трехмерном пространстве. Все эти функции могут быть полноценно выполнены лишь в случае использования настроенной сетки, т. е. с известным минимальным шагом.
Создание стен
Создание любой сложной составной сцены всегда начинается с создания наибольшего по форме объекта. Это упрощает ориентацию в трехмерном пространстве, позволяет выдерживать масштабы и пропорции последующих объектов.
В любом интерьере наиболее крупным элементом являются стены. С них мы и начнем изучение моделирования сцены.
Создание стен может быть выполнено множеством способов. Мы рассмотрим три способа, которые применяются на практике:
□ использование примитивов;
□ метод полигонального моделирования;
□ метод выдавливания сечения.
Перечисленные способы будут изучены на примере создания несложного по форме помещения. План помещения представлен на рис. 2.5. Помещение представляет собой обыкновенную прямоугольную комнату, ширина которой — 4 м, длина — 5 м, высота стен — 2,7 м.

Создание стен из примитивов — самый простой и в то же время неправильный способ создания стен помещения. Заключается он в том, что каждая стена или группы стен создаются отдельным примитивом. В результате мы получаем составной объект стен, форма которого образуется путем совмещения других объектов. Рассмотрим порядок создания стен из примитивов подробно, затем разберем его плюсы и минусы.
1. В окне проекций Perspective (Перспектива) создайте примитив Box (Куб) произвольной формы. Во втором разделе командной панели задайте следующие значения его параметров: Length (Длина) — 400 см, Width (Ширина) — 35 см, Height (Высота) — 270 см. Данный объект — это первая стена.