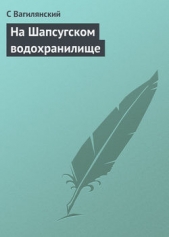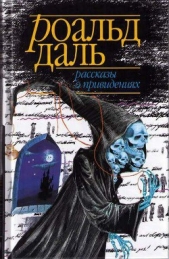Упростите свою жизнь. Советы по выживанию для тех, кто не дружит с техникой
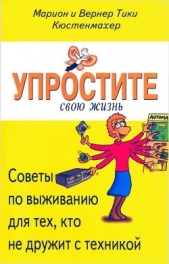
Упростите свою жизнь. Советы по выживанию для тех, кто не дружит с техникой читать книгу онлайн
Техника, прочно вошедшая в повседневную жизнь, часто вызывает у нас смятение и тревогу: инструкции по применению нового тостера абсолютно непонятны, можно запутаться в многочисленных функциях мобильного телефона, необходимость поменять лампочку вызывает ужас… Покончите с этим, освободившись от ложного страха перед техникой и от мысли, что вы обязательно должны во всем разбираться. Эта книга расскажет, как можно использовать возможности современных технологий, чтобы разгрузить себя и упростить свою жизнь!
Внимание! Книга может содержать контент только для совершеннолетних. Для несовершеннолетних чтение данного контента СТРОГО ЗАПРЕЩЕНО! Если в книге присутствует наличие пропаганды ЛГБТ и другого, запрещенного контента - просьба написать на почту [email protected] для удаления материала

Поэтому позаботьтесь о том, чтобы лазерный принтер стоял по возможности в отдельном «нежилом» помещении или рядом с окном, которое всегда можно открыть. Струйный принтер не имеет никаких вредных излучений, но своим шумом во время работы может страшно действовать на нервы. С еще большим грохотом работают матричные принтеры. А отсюда совет в отношении принтеров: чем дальше он находится, тем лучше. На то, что вам придется совершать небольшие прогулки до принтера и обратно, смотрите как на физические упражнения.
Не храните расходные материалы (бумагу, тонер, картриджи) все в одном месте, а держите их вблизи того прибора, для которого они предназначены: картриджи и бумагу — рядом с принтером, тонеры и бумагу — рядом с ксероксом, дискеты и компакт-диски — рядом с компьютером.
По сравнению с тем, что было раньше, принтеры стали невероятно дешевы. Однако надо помнить о том, что, как правило, чем дороже принтер, тем больше издержек возникнет на расходные материалы: чернила и картриджи. Если вы распечатываете много текстов, то вам нужен мощный черно-белый лазерный принтер. Если вам для работы нужны цвета, то лучше всего подойдет цветной лазерный принтер.
Куда поставить монитор? Не перестаешь удивляться, какое множество мониторов установлено неправильно. Лучше всего ставить монитор сбоку от окна. Если вы сидите спиной к окну, на экране будут постоянно появляться ненужные блики. Если вы сидите лицом к окну и смотрите на экран монитора, то такой контраст может вызвать головную боль и резь в глазах. Старайтесь не смотреть все время на экран, подумайте о вашем самочувствии. Плохо управляющиеся с клавиатурой люди, которые, печатая, всегда смотрят на клавиши, тем самым больше заботятся о своем здоровье.
Существуют такие простые рекомендации в отношении работы на компьютере, что их не найдешь ни в одной специальной книге. Тем не менее они весьма полезны. Поэтому наша редакция-«как проще» не утаит от вас наиболее ценных из них.
Надежно — значит надежно. Ничто так не упрощает работу с компьютером, как регулярное копирование ваших самых важных данных. Распределите информацию на винчестере вашего компьютера так, чтобы внесенные вами данные (письма, тексты, списки) и программные данные располагались в отдельном порядке.

Тогда будет легче сохранять информацию, поскольку обширные программные данные, в крайнем случае, вы всегда сможете снова загрузить с оригинальных дискет или компакт-дисков.
Наиболее выгодным (в денежном отношении) средством сохранения большого объема информации является CD-переходник, с помощью которого вы можете сами установить привод CD-ROM. Другая рекомендация по упрощению: чтобы защитить нужную информацию в случае непредвиденной поломки винчестера, сохраняйте ее на двух компьютерах. То, что вдруг одновременно сгорят оба жестких диска, маловероятно. У профессионалов от такой рекомендации волосы встанут дыбом, ведь они всегда советуют делать регулярно обновляющиеся комплекты копий и хранить их в сейфе или банке. Тем не менее для домашнего пользования самым практичным является метод сохранения информации на двух винчестерах.
Бланк письма — это просто. Создайте на компьютере электронный бланк письма с вашим адресом, факсом, телефоном и электронной почтой. Там, где должны быть данные адресата, напишите слово «адресат». Бланк уже может содержать и общепринятые формы обращения (например, «Уважаемые дамы и господа»), а также слова прощания («С уважением», «До скорой встречи» и т. п.). Назовите этот документ @письмо. doc. При опции «Открыть документ» символ @ на листе всегда стоит на первом месте. Когда вы собираетесь написать новое письмо, вы открываете @Письмо. dос., сразу же сохраняете его под новым именем и сочиняете послание. Конечно, письма с оригинальным дизайном были бы намного элегантнее, но согласитесь, так гораздо удобнее!
Написать письмо еще проще. Существуют разные надуманные технические приемы управления письмами (с адресными программами, макросами и текстовыми построениями). Самый же простой вариант: вы пишете письмо доктору Кюнелю и сохраняете его под именем адресата (Кюнель. dос.). Когда вы пишете ему во второй раз, вы открываете документ Кюнель. dос., сразу же сохраняете его под новым именем (лучше всего, Кюнель2.dос.) и пишете «поверх прежнего текста». Преимущество: шапку письма, адрес, форму обращения и некоторые общие фразы можно оставить, а не писать снова.
Если автоматика нервирует. Word, самый распространенный текстовый редактор в мире, удивляет своих пользователей постоянными усовершенствованиями. Пожалуй, никакая другая компьютерная программа не проверяется и не оптимизируется настолько последовательно и непрерывно, как эта. В новых версиях Word автоматически преобразует несколько штрихов в одну сплошную линию, «исправляет» слова или окрашивает цветом данные из Интернета [5].

Однако все эти хорошо задуманные «комфортабельные функции» можно отключить, если знаешь, как. Почти все они скрываются в меню «Автокоррекция». Меню содержит четыре команды вверху экрана. Мы бы порекомендовали в отношении стандартной настройки произвести следующие изменения:

• Написание с большой буквы после каждой точки: нет. Щелкните на первую опцию в четырехугольном окне перед словом «Автокоррекция», чтобы исчез значок в виде молоточка. Затем отключите опцию «Каждое предложение начинать с большой буквы». После менее употребительных сокращений, как, например, «врем.», Word пишет обычно следующее слово с большой буквы.
• Исправление слов: нет. Деактивируйте также и опцию «Замена во время написания». Если вы неправильно написали слово, функция правописания в Word все равно сворачивается. Тогда вы уже сами можете решать, кто прав, — текстовый редактор или вы.
• Магические рамки, списки, заглавия. Деактивируйте в опции «Автоформат» («Параметры») все окошечки в первом сегменте. Таким образом, вы будете застрахованы от всяких неожиданностей. Если хотите, активируйте опцию «Таблицы». Тогда вы сможете быстро выстраивать таблицы: вы ставите цифру, подразумевающую количество столбцов, и, соответственно, цифру, относящуюся к строчкам. После этого вы нажимаете клавишу ОК, и в тексте появляется таблица.
• Выделение интернет-адресов: нет. Как только текстовый редактор находит в тексте адрес электронной почты или данные какого-либо сайта, он их окрашивает и преобразует в гиперссылку (Hyperlink).
Если вы затем щелкните на этом слове, то откроется ваш интернет-браузер (обозреватель) и выведет вас на соответствующее место в Интернете, в том случае, если ваш компьютер находится в режиме онлайн, иначе получится ошибочное сообщение. Чтобы избежать подобных неприятностей, деактивируйте в опции «Автозамена» последний пункт «адреса Интернета и сетевые пути через гиперссылку». Найдите в тексте выделенный цветом адрес гиперссылки и щелкните по нему правой клавишей мыши. На экране появится минименю, найдите в нем слово «Гиперссылка» и щелкните на «Удалить».
• Окошечко с рекомендацией: нет. Когда вы пишете день недели или дату, над начальным словом появляется окошечко, в котором текстовый редактор предлагает полное написание слова. При нажатии клавиши Enter вы можете последовать рекомендации, и слово допишется полностью. Но чаще всего вы или не хотите писать слово полностью, или предложение редактора вам кажется бессмысленным (в США, например, дату предпочтительнее указывать так: 01-31-2006). В этом случае деактивируйте в опции «Автотекст» контрольное окошечко «Оставшаяся часть слова».