Основы 3D-моделирования
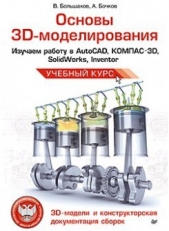
Основы 3D-моделирования читать книгу онлайн
В книге приведены материалы, позволяющие освоить работу в пяти CAD-системах, наиболее распространенных в сфере образования и практической деятельности. Подобный подход не только
позволит читателю быстро овладеть навыками моделирования во всех популярных САПР-оболочках, но и предоставит ему возможность самостоятельно оценить и выбрать конкретный инструмент для решения той или иной задачи, возникающей в работе инженеров-конструкторов.
Каждая часть книги посвящена определенной системе: КОМПАС-3D VII, SolidWorks 2008, Autodesk Inventor 2010, Autodesk AutoCAD 2010, T-FLEX CAD 3D. Помимо общих сведений и основ создания моделей деталей в определенной системе, освещены приемы создания твердотельных моделей деталей и чертежей по ЗО-технологии.
Рассмотрен процесс визуализации этапов создания твердотельных моделей.
На прилагаемом DVD размещены примеры 3D-моделей, дистрибутивы CAD-систем, а также дополнительные материалы.
Думаю что делать с 3-й главой, и начата 5-я глава
Внимание! Книга может содержать контент только для совершеннолетних. Для несовершеннолетних чтение данного контента СТРОГО ЗАПРЕЩЕНО! Если в книге присутствует наличие пропаганды ЛГБТ и другого, запрещенного контента - просьба написать на почту [email protected] для удаления материала
Стандартная панель содержит кнопки вызова команд стандартных операций для работы с файлами и объектами (рис. 4.2).
Для вывода ее на экран служит команда Вид ► Панели инструментов ► Стандартная. Панель Вид содержит кнопки вызова команд настройки вида активного документа. Набор элементов управления панели Вид зависит от того, какой документ активен (рис. 4.3)
Для вывода ее на экран служит команда Вид ► Панели инструментов ► Вид.
Диспетчер команд содержит кнопки переключения между режимами работы Элементы и Эскиз (две первые кнопки слева). Состав остальных элементов управления инструментальной панели диспетчера команд зависит от выбранного режима работы (рис. 4.4 и 4.5).
Для вывода этой инструментальной панели на экран служит команда Вид ► Панели инструментов ► Диспетчер команд.
Пользователь может изменять состав меню и инструментальных панелей, а также создавать собственные панели. Для вызова диалогового окна, позволяющего произвести эту настройку, служит команда Инструменты ► Настройка.
Панель свойств служит для изменения параметров и свойств объектов при их создании и редактировании (рис. 4.6).
4.3. Использование контекстных меню
Команды для выполнения многих часто используемых действий можно вызвать из контекстного меню. Это меню появляется на экране при щелчке правой кнопкой мыши. Состав меню разный для различных ситуаций. В нем собраны наиболее типичные для текущего момента работы команды.
Например, в режиме редактирования эскиза при щелчке правой кнопкой мыши на экране появится меню, показанное на рис. 4.7.
Таким образом, при выполнении различных действий можно быстро обратиться к нужной команде не только через строку меню или инструментальные панели, но и через контекстные меню.
Для изменения масштаба изображения модели предназначены команды Изменить в размер экрана, Увеличить элемент вида, Увеличить/Уменьшить вид, Увеличить выбранный элемент, Вращать вид, Переместить.
Эти команды расположены в подменю Изменить меню Вид, а кнопки для их быстрого вызова — на панели Вид.
Для настройки углового шага поворота модели с помощью клавиш со стрелками, скорости мыши и анимации служит диалоговое окно, вызываемое командой Инструменты ► Параметры (рис. 4.8).
Для изменения масштаба отображения объекта удобно вращать колесико мыши. Чтобы передвинуть изображение модели в окне, щелкните на кнопке Переместить на панели Вид или вызовите соответствующую команду из меню Вид.
=============================================================================
ПРИМЕЧАНИЕ
Для изменения размера объекта по размеру экрана нажмите клавишу F. Для быстрого сдвига изображения (без вызова специальной команды) можно воспользоваться клавиатурными комбинациями СМ+<стрелки> или Ctrl-<нажатое колесико мыши>.
=============================================================================
При создании модели может потребоваться увидеть ее с разных сторон. Для этого в SolidWorks предусмотрена возможность вращения модели.
Чтобы повернуть модель, вызовите команду Вид ► Изменить/Вращать, щелкните на кнопке Вращать вид
Также можно воспользоваться клавишами со стрелками.
4.5. Управление ориентацией детали
Для изменения ориентации модели в SolidWorks можно воспользоваться командой Вид ► Изменить ► Ориентация вида.
Часто требуется ориентация, при которой одна из плоскостей проекций параллельна плоскости экрана (в этом случае изображение модели соответствует ее изображению на чертеже в стандартной проекции, например, на виде сверху или слева). Такую ориентацию трудно получить, поворачивая модель мышью. В этом случае для изменения ориентации можно пользоваться предусмотренным системой списком готовых вариантов ориентации.
На панели Вид расположена кнопка Стандартные виды
Иногда требуется, чтобы параллельной плоскости экрана оказалась не проекционная плоскость, а вспомогательная плоскость или плоская грань модели. Чтобы установить такую ориентацию, выделите нужный плоский объект и вызовите из меню кнопки Ориентация команду Перпендикулярно. Модель повернется так, чтобы направление взгляда было перпендикулярно выбранному объекту.
=============================================================================
Удобно пользоваться клавиатурными комбинациями, например, для установки изометрического изображения — комбинацией клавиш Ctrl+7, для установки режима перпендикулярно — комбинацией клавиш Ctrl+8.
=============================================================================
Можно не только использовать стандартные варианты ориентации, но и запоминать текущую ориентацию под каким-либо именем, а затем возвращаться к ней в любой момент, выбрав это имя в списке. Для этого щелкните на кнопке Ориентация. На экране появится диалоговая панель со списком существующих в модели вариантов ориентации. Щелкните на кнопке Новый вид и введите название нового варианта ориентации. Затем щелкните на кнопке ОК, и новое название появится в меню кнопки Ориентация на панели Вид.
Впоследствии, когда ориентация модели изменится, можно выбрать в меню кнопки Ориентация созданный вариант ориентации, и модель повернется так, чтобы ее ориентация ему соответствовала
При работе в SolidWorks доступно несколько вариантов отображения модели: каркасное представление, представление с выводом и без вывода невидимых линий, полутоновое представление, закрашенное представление и перспектива. Чтобы выбрать вариант отображения, раскройте подменю Вид ► Отобразить и вызовите нужную команду. Можно также воспользоваться кнопками панели Вид.






















