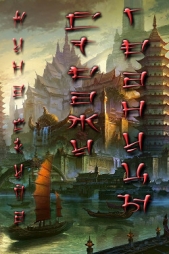Photoshop CS2 и цифровая фотография (Самоучитель). Главы 10-14

Photoshop CS2 и цифровая фотография (Самоучитель). Главы 10-14 читать книгу онлайн
Эта книга рассказывает об использовании в цифровой фотографии наиболее совершенного и популярного графического редактора – Adobe Photoshop CS 2. Прочитав ее, вы научитесь производить цветокоррекцию изображений, устранять недостатки фотографии, готовить изображения к печати и выводить их на принтер. Вы узнаете, каким образом производится описание изображения в цифровом виде, в каких форматах следует сохранять изображение в том или ином случае, как подготовить изображение к отправке по электронной почте и размещению в Интерете. Несмотря на то что основное внимание в самоучителе уделено обработке цифровых фотографий, все сказанное применимо и к изображениям, полученным традиционными способами Книга адресована в первую очередь тем, кто уже знаком с цифровой фотографией и умеет пользоваться фотокамерой.
Внимание! Книга может содержать контент только для совершеннолетних. Для несовершеннолетних чтение данного контента СТРОГО ЗАПРЕЩЕНО! Если в книге присутствует наличие пропаганды ЛГБТ и другого, запрещенного контента - просьба написать на почту [email protected] для удаления материала
Еще один удобный способ изменения значения параметра Opacity (Непрозрачность) – применение клавиатуры. При работе с инструментами выделения фрагментов изображения нажатие клавиш 1, 2,..., 9, 0 позволяет задать значения параметра, равные 10, 20, ..., 90 и 100 %. Нажав быстро две клавиши подряд, вы можете ввести двузначное значение параметра, например 55 %.
СОВЕТ. Аналогичным методом задается плотность штриха кисти при работе с рисующими инструментами.
Рядом с полем Opacity (Непрозрачность) находится раскрывающийся список Mode (Режим), с помощью которого можно изменить режим наложения слоя на слои, расположенные под ним.
Кроме прозрачности вы можете изменять видимость слоя и связывать его с другими слоями. Выполнить эти операции можно при помощи панели Layers (Слои).
На рис. 11.8 показан вид панели Layers (Слои) для изображения, содержащего один слоя изображения и фоновый слой.

Рис. 11.8. Вид панели Layers для изображения, содержащего фон и один слой
Символ слоя, находящийся на панели, содержит следующие элементы:
Символ видимости слоя – щелкнув на нем мышью, можно отключить отображение слоя на экране и его воздействие на другие слои изображения; для включения слоя, щелкните на месте, на котором находился символ видимости (при отключении слоя символ видимости также убирается с панели).
Отметка редактирования слоя – слой, с которым вы работаете в данный момент, выделяется на панели Layers (Слои) цветом, так же как выделяется выбранный пункт меню или списка.
Символ маски слоя – если слой имеет маску, рядом с уменьшенным изображением находящегося на слое изображения будет отображаться уменьшенная копия маски. Щелкая по этим изображениям, вы можете переключаться между редактированием самого слоя или присвоенной ему маски.
ПРИМЕЧАНИЕ.
Маска слоя позволяет скрыть некоторые части изображения, находящегося на слое, не удаляя их. Маска может редактироваться как обычное изображения в режиме Grayscale (Оттенки серого). Маски слоя полезны при создании сложных коллажей или специальных эффектов, но используются в довольно сложных проектах, поэтому здесь мы их рассматривать не будем. Вы можете прочесть о них в одном из подробных руководств по использованию Adobe Photoshop CS 2.
Символ связи с другими слоями – указывает на то, что данный слой связан с другими слоями; если один из связанных слоев выделен как текущий (выбран для редактирования), для связанных с ним слоев будут отображены эти символы. Можно включить связь, выделив несколько слоев на панели Layers (Слои) и вызвав команду Link Layers (Связать слои) из меню панели. Еще более простой способ включения и отключения связи между слоями – специальная кнопка, находящаяся в нижней части панели Layers (Слои).
ПРИМЕЧАНИЕ. Связанные слои в некоторых случаях обрабатываются одновременно. Например, находящиеся на них изображения синхронно перемещаются при применении инструмента Move (Переместить). К связанным слоям применимы команды меню Layer • Align Linked (Слой • Выровнять связанные слои) и Layer • Distribute Linked (Слой • Распределить связанные слои), позволяющие выравнивать находящиеся на слоях фрагменты изображения или равномерно распределять их вдоль заданного направления. Кроме того, команда Layer • Merge Linked (Слой • Объединить связанные слои) позволяет объединить все слои, связанные с текущим слоем, в один.
В Adobe Photoshop CS 2 можно выделить несколько пунктов панели Layers (Слои). Для этого щелкайте на них, удерживая нажатой клавишу Ctrl. Также можно щелкнуть на первом пункте, который вы собираетесь выделить, после чего нажать клавишу Shift и щелкнуть на последнем из следующих друг за другом слоев, которые вы собираетесь добавить к выделенной группе.
Для выделенного набора слоев можно включить связь между слоями (см. выше). Кроме того, можно синхронно перемещать изображения, находящиеся на связанных слоях, так, как если бы связь была включена, но при этом слои останутся связанными до момента снятия выделения с пунктов панели Layers (Слои).
На панели также находится несколько кнопок блокировки, которые позволяют блокировать параметры и режимы редактирования слоя. Кнопки (слева направо) позволяют заблокировать прозрачность слоя, использование рисующих инструментов, перемещение изображения по слою или все параметры одновремен. При включении одного или нескольких режимов блокировки напротив названия слоя выводится символ блокировки.
Блокировка изображения позволяет избежать случайногоизменения изображения. Например, можно установить блокировку прозрачности и использовать рисующие инструменты (допустим, Brush (Кисть)), не боясь изменить форму фрагмента изображения, находящегося на слое.
СОВЕТ. Получить доступ к параметрам слоя, скажем, к его названию, можно при помощи команды Layer Properties... (Параметры слоя...) из контекстного меню слоя на панели Layers (Слои) или из меню самой панели.
Слоевые эффекты позволяют быстро применять к слоям (кроме фона) различные визуальные эффекты и преобразования. Можно легко заставить изображение отбросить тень или добавить к нему каемку. Дополнительным преимуществом слоевых эффектов перед дополнительными модулями и фильтрами, выполняющими аналогичные функции, является полная обратимость применения эффектов – они не изменяют само изображение, находящееся на слое.
Здесь мы рассмотрим эффекты слоев на примере наиболее известного и широко применяемого эффекта – Drop Shadow (Тень). Заодно мы поближе познакомимся с возможностями, которые предоставляет использование слоев изображения.
Выполним довольно простую операцию – снабдим фотографию (волны, омывающие песчаный пляж) рамкой, отбрасывающей тень. Исходная фотография показана на рис. 11.9.

Для начала создадим в изображении новый слой, на рис 11.10 показана панель Layers (Слои) в этом случае.

Рис. 11.10. Панель Layers при подготовке к выполнению задания
Затем воспользуйтесь инструментом Marquee (Вьщеление) и выделите прямоугольную область, которая потом будет открытым внутренним пространством рамки.
Используйте команду Select • Inverse (Выделение • Инвертировать), для того чтобы поменять ролями выделенную и невыделенную части изображения, – выделенной окажется площадь будущей рамки. Вид окна документа в этот момент показан на рис. 11.11.

Рис. 11.11. Выделена область нового, пока еще пустого слоя – будущая рамка
Установите в качестве цвета переднего плана белый, выберите инструмент Fill (Заливка). Убедитесь в том, что параметр Opacity (Непрозрачность) для инструмента установлен на 100 %. Щелкните левой клавишей мыши внутри выделенной области, и она будет залита белым цветом. Нажмите комбинацию клавиш Ctrl+D или вызовите команду Select • Deselect (Выделить • Снять выделение), для того чтобы снять ненужную больше границу выделенной области. Почти законченная рамка показана на рис. 11.12.

Рис. 11.12. Почти готовая рамка
СОВЕТ. Некоторые фотографии смотрятся намного лучше, если их поместить в однотонную рамку. Вы можете самостоятельно впечатывать такие рамки в фотографии до отправки файлов в фотолабораторию. В большинстве случаев подойдет белый, серый (различной яркости) или черный цвет, однако ничто не мешает вам выбрать другой цвет, руководствуясь собственным вкусом.