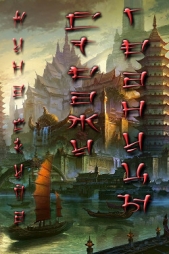Photoshop CS2 и цифровая фотография (Самоучитель). Главы 10-14

Photoshop CS2 и цифровая фотография (Самоучитель). Главы 10-14 читать книгу онлайн
Эта книга рассказывает об использовании в цифровой фотографии наиболее совершенного и популярного графического редактора – Adobe Photoshop CS 2. Прочитав ее, вы научитесь производить цветокоррекцию изображений, устранять недостатки фотографии, готовить изображения к печати и выводить их на принтер. Вы узнаете, каким образом производится описание изображения в цифровом виде, в каких форматах следует сохранять изображение в том или ином случае, как подготовить изображение к отправке по электронной почте и размещению в Интерете. Несмотря на то что основное внимание в самоучителе уделено обработке цифровых фотографий, все сказанное применимо и к изображениям, полученным традиционными способами Книга адресована в первую очередь тем, кто уже знаком с цифровой фотографией и умеет пользоваться фотокамерой.
Внимание! Книга может содержать контент только для совершеннолетних. Для несовершеннолетних чтение данного контента СТРОГО ЗАПРЕЩЕНО! Если в книге присутствует наличие пропаганды ЛГБТ и другого, запрещенного контента - просьба написать на почту [email protected] для удаления материала
• кнопки Add to path area (Добавить к области контура), Subtract from path area (Вычесть из области контура), Intersect path areas (Пересечение областей контура), Exclude overlapping path areas (Исключить пересекающиеся области контура).
При нажатой кнопке Shape Layers (Слои для фигур) на панели появляются следующие элементы:
• кнопка изменениясвойств слоя;
• выпадающее меню выбора стиля слоя;
• поле выбора цвета заливки контура.
Инструмент Freeform Pen (Свободное перо) позволяет создать контур произвольной формы, рисуя сплошную линию. Панель Options (Параметры) для этого инструмента показана на рис. 10.6.
Рис. 10.6. Внешний вид панели Options для инструмента Freeform Pen
Если сравнить рис. 10.5 и 10.6, можно заметить, что элементы панели Options (Параметры) инструментов Pen (Перо) и Freeform Pen (Свободное перо) практически совпадают. Рассмотрим различающиеся элементы:
• меню Freeform Pen Options (Свойства свободного пера), содержащее:
– поле ввода величины Curve Fit (Сглаживание кривой);
– флажок Magnetic (Магнит);
– поля ввода числовых значений для параметров магнитного пера, таких как ширина, контрастность границ, частота расстановки опорных точек;
– флажок Pen Pressure (Нажим пера), учитывающий нажим пера при работе с чувствительным планшетом;
– флажок Magnetic (Магнит).
Инструмент Rectangle (Прямоугольник), позволяет создать контур прямоугольной формы. Панель Options (Параметры) для этого инструмента показана на рис. 10.7.
Рис. 10.7. Внешний вид панели Options для инструмента Rectangle
Для этого и всех последующих инструментов добавляется кнопка New Shape Layer (Новый контурный слой), которая позволяет расположить каждую вновь создаваемую фигуру на собственном слое.
Отличающимся является меню Rectangle Options (Свойства прямоугольника), содержащее следующие элементы:
• переключатель Unconstrained (Произвольный);
• переключатель Square (Квадрат);
• переключатель Fixed Size (Фиксированный размер) с полями ввода значений ширины и высоты;
• переключатель Proportional (Пропорциональный) с полями ввода значений ширины и высоты;
• флажок From Center (Из центра);
• флажок Snap to Pixels (Привязать к пикселам).
Инструмент Rounded Rectangle (Скругленный прямоугольник), позволяет создать контур в виде прямоугольника с закругленными углами. Панель Options (Параметры) для этого инструмента показана на рис. 10.8.
Рис. 10.8. Внешний вид панели Options для инструмента Rounded Rectangle
Новым в ней является поле ввода значения радиуса скругления Radius (Радиус).
Инструмент Ellipse (Эллипс), позволяет создать эллиптический контур. Вид панели Options (Параметры) для этого инструмента почти совпадает с видом панели Options (Параметры) для инструмента Rectangle (Прямоугольник).
Отличается только меню Ellipse Options (Свойства эллипса), содержащее следующие элементы:
• переключатель Unconstrained (Произвольный);
• переключатель Circle (Круг);
• переключатель Fixed Size (Фиксированный размер) с полями ввода значений ширины и высоты;
• переключатель Proportional (Пропорциональный) с полями ввода значений ширины и высоты;
• флажок From Center (Из центра).
Инструмент Polygon (Многоугольник) позволяет создать контур в виде многоугольника. Панель Options (Параметры) для этого инструмента показана на рис. 10.9.
Рис. 10.9. Внешний вид панели Options для инструмента Polygon
Для этого инструмента добавляется поле ввода значения Sides (Стороны), в котором задается количество сторон многоугольника.
Меню Polygon Options (Свойства многоугольника) содержит следующие элементы:
• поле ввода значения величины Radius (Радиус);
• флажок Smooth Corners (Сглаженные углы);
• флажок Star (Звезда);
• поле ввода значения величины Indent Sides By (Глубина лучей);
• флажок Smooth Indents (Сгладить углы между лучами).
Инструмент Custom Shape (Произвольная форма) позволяет создать контур в виде произвольной фигуры. Панель Options (Параметры) для этого инструмента показана на рис. 10.10.
Рис. 10.10. Внешний вид панели Options для инструмента Custom Shape
Для этого инструмента добавляется раскрывающееся меню Shape (Фигура), из которого можно выбрать подходящую фигуру. Используя команды контекстного меню, появляющегося при щелчке на кнопке в правом верхнем углу, можно настроить вид отображаемых фигур, отсортировать их список, загрузить другие, создать собственный набор фигур, а также удалять и переименовывать стандартные фигуры.
Меню Custom Shape Options (Свойства многоугольника) содержит флажок From Center (Из центра), а также следующие переключатели:
• Unconstrained (Произвольный);
• Defined Proportions (Заданные пропорции);
• Defined Size (Заданный размер);
• Fixed Size (Фиксированный размер) с полями ввода значений ширины и высоты.
Границы содержимого слоя отображаются на экране в виде рамки (рис. 10.11).
Для отображения на экране границ слоя используются команды меню View • Show • Layer Edges (Вид • Показать • Границы слоя) и View • Extras (Вид • Дополнительные).

Рис. 10.11. Внешний вид окна открытого изображения с линейками и границами слоя
Границы выделенной области отображаются на экране в виде движущегося пунктира (рис. 10.12).

Рис. 10.12. Внешний вид окна открытого изображения с линейками и границами выделенной области
Для отображения на экране границ выделенной области используются команды меню View • Show • Selection Edges (Вид • Показать • Границы выделенной области) и View • Extras (Вид • Дополнительные). В главе 13 подробно рассматриваются методы выделения фрагментов изображений.
Фрагменты изображения предназначены для отделения тех частей изображения, которые предполагается использовать в дальнейшем, например, в качестве элементов веб-страницы. Они бывают трех типов: созданные автоматически, созданные пользователем и созданные на основе слоя.

Рис, 10.13. Внешний вид окна открытого изображения с линейками и фрагментами
Инструмент для создания фрагментов изображения Slice (Фрагмент), располагается на панели Tools (Инструменты). Этот инструмент создает прямоугольную рамку вокруг выделяемой им части изображения.
Для редактирования фрагментов служит инструмент Slice Select (Выделение фрагмента), который также располагается на панели Tools (Инструменты).