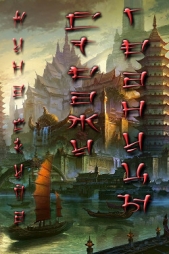Photoshop CS2 и цифровая фотография (Самоучитель). Главы 10-14

Photoshop CS2 и цифровая фотография (Самоучитель). Главы 10-14 читать книгу онлайн
Эта книга рассказывает об использовании в цифровой фотографии наиболее совершенного и популярного графического редактора – Adobe Photoshop CS 2. Прочитав ее, вы научитесь производить цветокоррекцию изображений, устранять недостатки фотографии, готовить изображения к печати и выводить их на принтер. Вы узнаете, каким образом производится описание изображения в цифровом виде, в каких форматах следует сохранять изображение в том или ином случае, как подготовить изображение к отправке по электронной почте и размещению в Интерете. Несмотря на то что основное внимание в самоучителе уделено обработке цифровых фотографий, все сказанное применимо и к изображениям, полученным традиционными способами Книга адресована в первую очередь тем, кто уже знаком с цифровой фотографией и умеет пользоваться фотокамерой.
Внимание! Книга может содержать контент только для совершеннолетних. Для несовершеннолетних чтение данного контента СТРОГО ЗАПРЕЩЕНО! Если в книге присутствует наличие пропаганды ЛГБТ и другого, запрещенного контента - просьба написать на почту [email protected] для удаления материала
В нижней части окна цвета находится флажок Only Web Colors (Только цвета Web). Если он установлен, в поле выбора цвета вы увидите только цвета, входящие в безопасную палитру.
ПРИМЕЧАНИЕ. Безопасной палитрой Web называют набор из 216 цветов, одинаково отображаемых в большинстве операционных систем и браузеров. После появления и широкого распространения видеоадаптеров, поддерживающих отображение тысяч и даже миллионов цветов, безопасная палитра перестала быть актуальной —практически любой цвет может быть воспроизведен на компьютере пользователя с достаточной точностью.
Еще одно средство, ориентированное в основном на веб-дизайнеров, – поле, содержащее код цвета в формате, принятом в языке описания структуры веб-страниц – HTML. Это поле расположено в нижней части окна выбора цвета и имеет обозначение # —символ кода цвета в языке HTML. Можно выбрать подходящий цвет в окне выбора цвета и скопировать появившийся в этом поле код в HTML-документ. Также можно ввести или скопировать в это поле готовый код. В окне выбора цвета вы увидите соответствующий ему цвет.
Выбрав нужный вам цвет, щелкните на кнопке ОК. Для отмены изменения цвета щелкните на кнопке Cancel (Отмена). При нажатой клавише Alt она сменится кнопкой Reset (Восстановить), позволяющей вернуть окно выбора цвета в состояние, соответствующее моменту вывода его на экран.
Рядом с кнопкой Cancel (Отмена) находится кнопка Color Libraries (Каталог цветов). Если щелкнуть на ней, окно выбора цвета примет вид, показанный на рис. 12.6. При этом вы сможете выбрать цвет из одного из каталогов цветов, доступных в Adobe Photoshop CS 2. Выбор стандартного цвета из каталога может понадобиться, например, при подготовке изображения к печати.

Рис. 12.6. Окно выбора цвета в режиме работы с каталогами цветов
Раскрывающийся список Book (Каталог) позволяет указать каталог цветов, из которого вам предстоит выбрать цвет. При помощи расположенной в центре окна полосы и увеличенного фрагмента каталога, расположенного в левой части окна, вы можете выбрать нужный цвет. Если известен код цвета, выберите нужный каталог, после чего введите начальную часть кода с клавиатуры. Подходящий цвет будет автоматически отображен на экране.
В момент переключения окна выбора цвета в режим работы с каталогами цветов или при выборе другого каталога производится автоматический подбор цвета из каталога, ближайшего к выбранному в данный момент цвету.
Для возврата в режим произвольного выбора цвета щелкните на кнопке Picker (Выбор). Увидеть цвета переднего и заднего плана, а также изменить их можно при помощи панели Color (Цвет). Она показана на рис. 12.7.

Рис. 12.7. Панель Color, служащая для выбора цвета переднего и заднего плана
На этой панели, как и на главной панели инструментов, находятся образцы цвета переднего и заднего плана. Один из них может быть выбран для изменения. При этом его образец выделяется рамкой, а цветовые компоненты отображаются на ползунках и полях ввода, находящихся на панели.
Еще один способ выбрать цвет – воспользоваться спектром, расположенным в нижней части панели. Укажите мышью нужную точку спектра и щелкните левой клавишей мыши. Используя меню панели, вы можете переключить режим отображения ползунков для выбора цвета, а также вид спектра.
ПРИМЕЧАНИЕ. Для вывода на экран меню панели нажмите кнопку со стрелкой, расположенную на панели в правом верхнем углу.
Если вам часто приходится выбирать один и тот же цвета, воспользуйтесь панелью Swatches (Каталог), показанной на рис. 12.8. На этой панели представлены образца цвета, сохраненные в специальных фалах каталогов цветов.

Рис. 12.8. Панель Swatches – сборник образцов цвета
Для выбора цвета переднего плана щелкните на нужном образце левой клавишей мыши. Щелчок при нажатой клавише Ctrl позволит выбрать цвет заднего плана.
При помощи команд меню панели можно загружать на эту панель различные каталоги цветов, входящие в комплект программы или созданные вами. Команда New Swatch (Новый образец) позволяет добавить новый образец цвета. Образец создается на основе цвета переднего плана. Для создания образца на экран выводится окно, в котором вы можете ввести название образца.
Инструмент Eyedropper (Пипетка) позволяет выбрать образец основного или фонового цвета из любой точки изображения. Это удобно, например, для закрашивания небольших дефектов, подбора цвета для надписей, получения данных о цвете, принадлежащем указанной точке изображения.
Выбрав этот инструмент, щелкните левой клавишей мыши на нужной точке изображения. Это позволит выбрать цвет переднего плана. Для выбора заднего плана щелкните на нужной точке при нажатой клавише Alt.
Так как фотографии редко содержат однотонные области,полезно бывает получить образец цвета, усредненного по некоторой площади. По умолчанию инструмент Eyedropper (Пипетка) позволяет выбрать образец цвета из одного указанного пиксела. При помощи раскрывающегося списка Sample Size (Размер образца) можно указать, с какой площади будет выбираться образец цвета. Значение Point Sample (Точка) соответствует выбору цвета из одной точке. При выборе значений 3 by 3Average (В среднем 3 x 3 ) или 5 by 5Average (В среднем 5 x 5 ) образец цвета будет получен при усреднении значений цвета, собранных с площади 3 x 3 или 5 x 5 пикселов.
Можно оперативно получать информацию о положении курсора, размере выделенной области и цвете в указанной точке. Эти данные выводятся на панели Info (Информация), показанной на рис. 12.9. Он могут существенно помочь вам как при исправлении различных недостатков изображения (в основном при цветокоррекции), так и при выделении фрагментов изображений.

Рис. 12.9. Панель Info предоставляет информацию о положении курсора, размере выделенной области и цвете в указанной точке
В верхней части панели выводится информация о цветовых составляющих пиксела, на который в данный момент указывает курсор. Эти данные выводятся при перемещении указателя мыши (курсора) над областью изображения редактируемого документа.
СОВЕТ. Можно узнать параметры цвета, выбрав его в качестве цвета переднего или заднего плана
и открыв окно диалога выбора соответствующего цвета.
Обратите внимание – данные о цвете выводятся дважды. Щелкнув на кнопке с изображением пипетки Л, вы сможете выбрать, в какой цветовой модели будет выводиться информация о цвете в выбранной вами части панели.
Наибольшим цветовым охватом обладает модель Lab, она включает в себя цветовые пространства, описываемые всеми другими моделями, рассматриваемыми в этой книге. Модель RGB имеет меньший цветовой охват, а модель CMYK —еще меньший. Модель Grayscale (Оттенки серого) в ее компьютерном варианте позволяет описать до 256 градаций серого (включая белый и черный цвета).
В модели Indexed Colors (Индексированные цвета) число цветов, как правило, не превышает 256, а в модели Bitmap (Битовая) задается всего два цвета, причем сами цвета определяются не цветовой моделью, а устройством, на которое изображение будет выведено.
Это вызывает различные проблемы при переводе изображения из одной цветовой модели в другую. Вы можете без потери качества перевести изображение из модели RGB или CMYK в модель Lab, но не наоборот. При обратном преобразовании (не говоря уже о моделях, не предназначенных для описания полноцветных изображений) часть оттенков будет потеряна. На практике они будут заменены ближайшими к ним допустимыми оттенками, что далеко не всегда соответствует пожеланиям автора произведения.