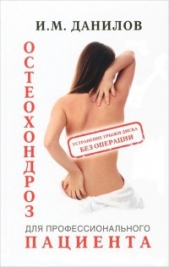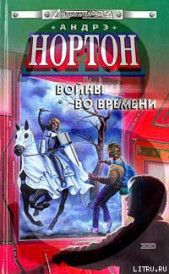Nero 8
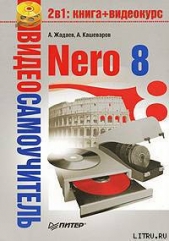
Nero 8 читать книгу онлайн
В книге описывается техника работы с популярнейшим пакетом записи компакт-дисков Nero 8. Материал излагается в виде пошаговых инструкций, объясняющих, как выполняются основные операции с дисками. Запись данных, копирование дисков, извлечение из дисков формата DVD-Video отдельных фильмов и перенос их на собственный носитель, запись музыки на Audio CD и создание МР3-дисков, выполнение авторских CD/DVD со слайд-шоу и видеозаписями, снабженными меню и титрами профессионального вида, – вот далеко не полный перечень тем, затронутых в книге.
Для быстрого и наглядного освоения материала к книге прилагается компакт-диск с видеокурсом, в котором демонстрируются приемы работы с утилитами пакета Nero. Просмотрев видеоуроки, вы станете настоящим специалистом по программе Nero, которому по плечу любые задачи.
Внимание! Книга может содержать контент только для совершеннолетних. Для несовершеннолетних чтение данного контента СТРОГО ЗАПРЕЩЕНО! Если в книге присутствует наличие пропаганды ЛГБТ и другого, запрещенного контента - просьба написать на почту [email protected] для удаления материала

Рис. 9.5. Окно New Document (Новый документ) программы Nero CoverDesigner
В левой части окна находится список возможных типов коробок для дисков. В центральной части расположены готовые шаблоны этикеток и обложек для дисков. Здесь также есть четыре вкладки, которые соответствуют четырем категориям записываемых дисков: Audio (Звук), Data (Data), Audio+Data (Аудио + Данные), Video (Видео). В правой части окна находится экран предварительного просмотра внешнего вида обложки согласно выбранному шаблону.
1. Выберите тип коробки, щелкнув на ней кнопкой мыши. Выберите вкладку того типа диска, для которого создается обложка.
2. Щелкните кнопкой мыши на значке Empty Document (Пустой документ) и закройте окно New Document (Новый документ), нажав кнопку OK. Откроется окно редактора обложки диска (рис. 9.6).

Рис. 9.6. Окно редактора обложки диска
В левой части окна расположена вертикальная панель инструментов. В нижней части находятся вкладки, которые открывают для редактирования различные стороны обложки и позволяют создать наклейку на диск:
• CD Booklet (Буклет CD) – редактирование передней стороны буклета;
• CD Booklet (Rear) (Буклет CD (задний)) – редактирование задней стороны буклета;
• CD Inlay (CD-вкладка) – редактирование внутренней части;
• CD Disc 1 (Диск 1) – создание наклейки на диск.
На верхней панели инструментов редактора в раскрывающемся списке содержатся различные виды бумаги, пленки, на которых будет печататься обложка или наклейка.
Примечание
Мы рассмотрели создание обложки диска «с чистого листа», то есть без применения готовых шаблонов. Если вы хотите воспользоваться шаблоном, то при его выборе в окне New document (Новый документ) программы Nero CoverDesigner щелкните кнопкой мыши не на значке Empty Document (Пустой документ), как вы это делали ранее, а на значке выбранного вами шаблона.
Продолжим создание обложки для диска.
1. Перейдите на вкладку CD Booklet (Буклет CD), а затем нажмите кнопку Image Tool (Изображение) на вертикальной панели инструментов в левой части редактора. Появится окно Open (Открыть).
2. Выберите нужное изображение, щелкнув на нем кнопкой мыши. Нажмите кнопку Open (Открыть). Окно выбора будет закрыто, а перед вами снова появится окно редактора, в котором указатель изменит свой вид – станет указателем для перемещения объектов.
3. Поместите рамку картинки в то место на обложке, где должен находиться рисунок, и щелкните кнопкой мыши. На обложке в редакторе появится изображение.
4. Поместите указатель мыши на черный прямоугольник в углу рисунка. При этом указатель изменит свой вид. Нажмите левую кнопку мыши и, не отпуская ее, растяните изображение до нужных размеров.
5. Чтобы добавить надпись на обложку диска, нажмите кнопку Artistic Text Tool (Худож. текст) на панели инструментов. Указатель изменит свой вид – станет указателем для ввода текста, и рядом с ним появится стилизованное изображение буквы «А». Щелкните кнопкой мыши в том месте, где хотите поместить надпись, и введите нужный текст (рис. 9.7).

Рис. 9.7. Редактирование передней стороны обложки
6. Нажмите кнопку Text Box Tool (Текст) и заключите надпись в рамку, не отпуская нажатую левую кнопку мыши. Надпись будет выделена.
7. Поместите указатель мыши на черный прямоугольник в углу рамки надписи. При этом указатель изменит свой вид. Нажмите левую кнопку мыши и, не отпуская ее, растяните рамку с надписью до нужных размеров.
8. Откройте меню Object (Объект).
9. Выберите команду Geometry (Геометрия), щелкнув на ней кнопкой мыши. Откроется одноименное окно (рис. 9.8).

Рис. 9.8. Окно выбора параметров надписи
10. Чтобы повернуть надпись на определенный угол, в области Rotation (Поворот) в поле Angle (Угол) введите угол поворота в градусах и нажмите кнопку OK.
11. Чтобы выбрать шрифт для надписи, щелкните кнопкой мыши на раскрывающемся списке в верхней части окна редактора. Для размера шрифта тоже есть выбор в списке рядом с наименованием шрифта. Назначьте размер и вид шрифта.
12. Нажмите кнопку Brush Color (Цвет кисти) на панели инструментов для выбора заливки. Откроется палитра цветов, в которой вы можете щелкнуть кнопкой мыши на нужном цвете.
13. Работа по созданию передней части обложки закончена. Перейдите на вкладку CD Booklet (Rear) (Буклет CD (задний)). На ней вы сможете видеть загруженную форму обложки.
Примечание
Задняя часть обложки имеет те же параметры, что и передняя, ее редактирование ничем не отличается от рассмотренного ранее редактирования передней части обложки. Создайте заднюю часть обложки в таком виде, в каком вы хотите ее видеть, пользуясь изложенными выше рекомендациями.
14. Перейдите на вкладку CD Inlay (CD-вкладка). Откроется редактор с загруженной в него формой вкладыша.
15. Редактирование этой части вкладыша заключается в создании на боковых загибающихся полях надписей с названием диска. Механизм поворота надписи был рассмотрен ранее. Воспользуйтесь рекомендациями и сделайте надписи на боковых сторонах вкладыша. Вставьте рисунок при помощи кнопки Image Tool (Изображение). В результате получится вкладыш с надписями на боковых поверхностях (рис. 9.9).

Рис. 9.9. Создание вкладыша для коробки диска
Примечание
Вместо изображения на вкладыше можно расположить любую информацию о диске, например список исполнителей или композиций для музыкального альбома. Эта часть обложки носит наиболее информативный характер. Надписи с названием на боковых загибающихся сторонах вкладыша нужны для того, чтобы по ним можно было легко найти нужный диск.
16. Отредактировав обложку, включите принтер, после чего нажмите кнопку Print (Печать). Начнется печать, по окончании которой вам останется только вырезать буклет и поместить его в коробку для диска.
Если у вас есть круглые наклейки для дисков или специальный принтер с функцией печати на компакт-дисках, то можно, помимо коробки, оформить и сам диск. Для этих целей в окне редактора предусмотрена вкладка Disc 1 (Диск 1).
1. Перейдите на вкладку Disc 1 (Диск 1). На экране появится окно редактора с загруженной в него круглой формой.
2. Нажмите кнопку Artistic Text tool (Худож. текст) на панели инструментов и введите название диска (рис. 9.10).

Рис. 9.10. Создание наклейки на диск
3. Дважды щелкните кнопкой мыши на напечатанном тексте. Откроется окно Properties (Свойства), в котором нужно перейти на вкладку Text (Текст).
4. В области Options (Опции) установите флажок Bent (Наклонность) и нажмите кнопку OK. Надпись распределится по окружности диска.
5. Добавьте рисунок на диск, нажав кнопку Image Tool (Изображение) и выбрав нужный файл. Окончательный вариант наклейки для диска может выглядеть так, как показано на рис. 9.11.

Рис. 9.11. Готовая наклейка на диск