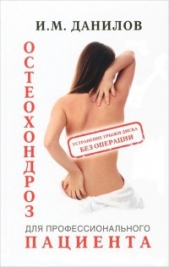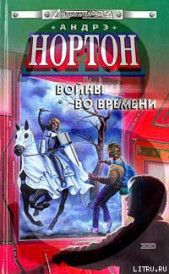Nero 8
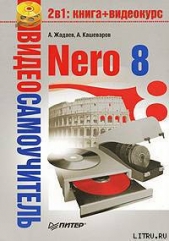
Nero 8 читать книгу онлайн
В книге описывается техника работы с популярнейшим пакетом записи компакт-дисков Nero 8. Материал излагается в виде пошаговых инструкций, объясняющих, как выполняются основные операции с дисками. Запись данных, копирование дисков, извлечение из дисков формата DVD-Video отдельных фильмов и перенос их на собственный носитель, запись музыки на Audio CD и создание МР3-дисков, выполнение авторских CD/DVD со слайд-шоу и видеозаписями, снабженными меню и титрами профессионального вида, – вот далеко не полный перечень тем, затронутых в книге.
Для быстрого и наглядного освоения материала к книге прилагается компакт-диск с видеокурсом, в котором демонстрируются приемы работы с утилитами пакета Nero. Просмотрев видеоуроки, вы станете настоящим специалистом по программе Nero, которому по плечу любые задачи.
Внимание! Книга может содержать контент только для совершеннолетних. Для несовершеннолетних чтение данного контента СТРОГО ЗАПРЕЩЕНО! Если в книге присутствует наличие пропаганды ЛГБТ и другого, запрещенного контента - просьба написать на почту [email protected] для удаления материала
9.2. Тестирование привода
В пакете Nero 8 предусмотрена возможность тестирования привода. Для этого в пакет включено специальное приложение Nero DiscSpeed. С его помощью можно получить следующие сведения:
• среднюю скорость обмена данными;
• время доступа к данным, размещенным на различных участках диска;
• качество конвертирования аудиофайлов (DAE);
• длительность разгона и время остановки привода;
• уровень загруженности процессора при различных скоростях записи/чтения;
• тип управления скоростью;
• график изменения скорости вращения и скорости чтения данных в зависимости от их расположения на диске;
• информацию о наличии поврежденных секторов на диске.
Рассмотрим подробно задачу по тестированию привода. Для этого вставьте диск в привод и запустите программу Nero StartSmart. Выберите в списке приложений пункт ToolBox → Nero DiscSpeed (Панель инструментов → Nero DiscSpeed). Откроется окно программы Nero DiscSpeed.
Вы можете провести комплексное тестирование привода и помещенного в него носителя информации либо выбрать один конкретный тест. С целью упрощения запуска основных тестов для каждого из них предусмотрена отдельная вкладка:
• Benchmark (Эталонный тест) – обеспечивает запуск и просмотр результатов комплексного теста;
• Create Disc (Создание диска) – дает возможность протестировать диск в режиме эмуляции записи данных;
• Disc Info (Инф. о диске) – дает возможность просмотреть параметры диска, находящегося в приводе, такие как тип, производитель, скорость записи на диск, емкость и многие другие;
• Disc Quality (Качество диска) – позволяет запустить тест и просмотреть его результаты по проверке параметров носителя информации;
• Scan Disk (Сканирование диска) – обеспечивает запуск и просмотр результатов теста, который проверяет поверхность носителя информации.
Примечание
Другие виды тестов доступны с помощью команд меню Run test (Запуск теста) и Extra (Дополнительно).
Если в компьютере установлено несколько приводов, то выберите в раскрывающемся списке тестируемый.
Чтобы провести комплексный тест, откройте вкладку Benchmark (Эталонный тест) и нажмите кнопку Start (Старт). Тестирование привода начнется. Результаты тестирования отображаются в текстовом поле, находящемся под графической областью, а также в полях справа от графической области (рис. 9.2).

Рис. 9.2. Тестирование привода
Чтобы сохранить данные тестирования в файл, выберите пункт меню File → Save Results (Файл → Сохр. результаты) и затем укажите один из возможных вариантов сохранения результатов тестирования.
Вы можете сохранить результаты тестирования в файле на жестком диске в одном из трех форматов:
• в бинарном формате (в файле с расширением DAT);
• в виде текста с разделителями (в файле с расширением SCV);
• в виде HTML-страницы (в файле с расширением HTM).
После выбора места расположения и имени файла нажмите кнопку Save (Сохранить). Информация о проведенном тестировании будет сохранена и всегда доступна для просмотра.
9.3. Настройка скорости привода
В пакете Nero 8 предусмотрена возможность изменения скорости привода. Для этого используется утилита Nero DriveSpeed. Она позволяет решить следующие задачи:
• получить сведения о скоростных характеристиках привода и/или помещенного в него диска;
• установить предельную максимальную скорость вращения диска;
• задать интервал времени «холостого» вращения диска.
Рассмотрим подробно задачу по настройке скорости привода. Для этого выполните следующие действия.
1. Вставьте диск в привод и запустите программу Nero StartSmart.
2. Выберите в списке приложений пункт ToolBox → Nero DriveSpeed (Панель инструментов → Nero DriveSpeed). Откроется окно приложения Nero DriveSpeed (рис. 9.3).

Рис. 9.3. Приложение Nero DriveSpeed
3. Выберите в раскрывающемся списке, расположенном в верхней части окна, тестируемый привод с установленным диском.
4. Чтобы выполнить предварительную настройку параметров работы Nero DriveSpeed, нажмите кнопку Settings (Опции). Откроется окно настройки параметров утилиты (рис. 9.4).

Рис. 9.4. Настройка параметров Nero DriveSpeed
Можно настроить следующие параметры:
• перечень доступных значений скорости;
• режим запуска утилиты.
Сформировать список поддерживаемых приводом скоростей можно, нажав кнопку Detect (Обнаружить) в области Speed Settings (Настройка скорости). Приложение автоматически определит список всех поддерживаемых приводом скоростей. Кнопка Add (Добавить) позволяет добавить новые значения скорости в список. С помощью кнопки Remove (Удалить) можно удалить ненужные значения скорости из списка допустимых значений.
В области General Setting (Общие установки) можно задать режим запуска утилиты, установив соответствующий флажок:
• Run at startup (Выполнять при запуске) – утилита будет запускаться автоматически при каждом запуске системы;
• Start minimized (Минимальное время запуска) – утилита будет запускаться и сворачиваться в значок в области уведомлений;
• Restore Speed Settings at startup (Восстанавливать значения скорости при запуске) – при запуске восстановятся установки, заданные в предыдущем сеансе работы с утилитой.
Завершите работу с окном настроек, нажав кнопку OK. Снова вернемся к окну приложения Nero DriveSpeed.
1. В раскрывающемся списке Reading speed CD (Скорость чтения CD) выберите нужное значение, щелкнув на нем кнопкой мыши.
2. В списке Spin down time (Время останова) выберите подходящую длительность холостого вращения компакт-диска, щелкнув кнопкой мыши на значении времени в секундах.
Примечание
Холостое вращение диска в приводе необходимо тогда, когда требуется не допустить автоматическую остановку привода при отсутствии обращений к нему.
3. Чтобы обеспечить управление приводом в соответствии с заданными параметрами, нажмите кнопку Close (Закрыть), что не приведет к прекращению работы программы. Программа будет свернута в значок в области уведомлений.
4. Чтобы завершить работу с приложением Nero DriveSpeed, щелкните правой кнопкой мыши на ее значке в области уведомлений. Откроется контекстное меню, в котором нужно выбрать команду Exit (Выход).
9.4. Создание и печать наклеек на диски и коробки для дисков
Диски, записанные самостоятельно в домашних условиях, часто выглядят одинаковыми. Даже подписанные диски бывает трудно отличить один от другого. Кроме того, подобные диски выглядят неэстетично. Такой богатый возможностями пакет, как Nero 8, был бы неполным, если бы создатели программы не позаботились и об этой проблеме. В пакет включено приложение Nero CoverDesigner, которое содержит набор инструментов для быстрого и удобного создания обложек для коробок CD и DVD.
Чтобы запустить приложение Nero CoverDesigner и ознакомиться с его внешним видом, вставьте диск, для которого будете делать обложку, в привод и запустите программу Nero StartSmart. Выберите категорию Create and Edit (Создание и изменение) и щелкните кнопкой мыши на задании Create Disc Label or Cover (Создание этикетки или наклейки). Откроется окно New document (Новый документ) программы Nero CoverDesigner (рис. 9.5).