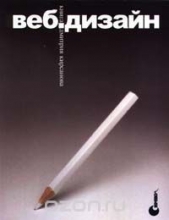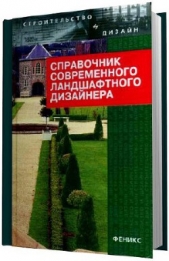Ландшафтный дизайн на компьютере
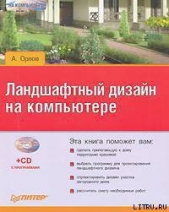
Ландшафтный дизайн на компьютере читать книгу онлайн
Данная книга предназначена для тех, кто решил создавать ландшафтный дизайн программными средствами. Если вы планируете построить дом или сделать красивой прилегающую к нему территорию, то эта книга – для вас. С ее помощью вы научитесь создавать пейзажи, элементы дизайна участка загородного дома, городского пейзажа, проектировать великолепные сады и составлять сметы.
В издании рассмотрен весь процесс ландшафтного проектирования: от предпроектного анализа участка земли до проектирования мелких деталей с использованием различных программ. Показаны примеры проектирования загородного дома, большой усадьбы, городского ландшафта с помощью различных приложений. Большое количество рисунков и подробное описание действий позволят разобраться в программах и приступить к проектированию ландшафта даже начинающим дизайнерам.
Внимание! Книга может содержать контент только для совершеннолетних. Для несовершеннолетних чтение данного контента СТРОГО ЗАПРЕЩЕНО! Если в книге присутствует наличие пропаганды ЛГБТ и другого, запрещенного контента - просьба написать на почту pbn.book@yandex.ru для удаления материала

Рис. 14.1. Библиотека инструмента Fences (Изгородь)
3. В верхней части библиотеки в списке Select a Type (Выделить тип), содержащем компоненты категории, разделенные по материалу и способу изготовления забора, выберите заграждение из дерева высотой около 2 м, указав строку Wood Fence (Деревянная изгородь), – в нижнем списке Select an Element (Выделить элемент) отобразятся доступные компоненты данного типа.
4. В данном списке укажите, например, параметр 6 Standard Wood Fence (шестидюймовая стандартная изгородь), что позволит выбрать забор высотой 6 футов, или 2 м.
5. Наведите указатель мыши на рабочую область программы – указатель изменит свой вид на значок со стилизованным изображением штакетника.
6. Щелкните кнопкой мыши на левой верхней части рабочей области программы и переместите указатель мыши вправо – на плане будут оставаться линия, изображающая забор, и размерная линия с указанным на ней размером в футах и дюймах.
7. Когда размер на линии примет нужное значение 80, щелкните кнопкой мыши и поверните линию, ограничивающую участок, на 90°, перемещая указатель мыши вниз. Подобным образом создается квадрат со стороной 80, который будет ограничивать размер участка. Пока нажата кнопка мыши, будут видны размерные линии возводимой изгороди и границ участка (рис. 14.2).

Рис. 14.2. Создание изгороди по размерам границ участка
8. Дважды щелкните кнопкой мыши, замкнув периметр наносимого ограждения, – размеры участка будут заданы, а его граница обозначена забором.
На плане не проставлены размеры участка, но их необходимо внести в план проекта, используя для этого специальную панель инструментов, расположенную на вкладке Notations (Обозначения), которая недоступна по умолчанию. Активировать данную вкладку, чтобы воспользоваться ее инструментами при работе над проектом, можно, выполнив команду меню Settings → Toolbars (Настройки → Панели инструментов). Откроется окно Program Settings (Настройки программы), в котором настраиваются панели инструментов – активируются нужные и делаются неактивными нечасто используемые панели (рис. 14.3).

Рис. 14.3. Окно Program Settings (Настройки программы)
В группе элементов управления Toolbars (Панели инструментов) следует установить флажок в столбце On (Включить) строки Notation (Заметки) и нажать кнопку OK, чтобы закрыть окно Program Settings (Настройки программы), – в окне программы появится панель инструментов Notation (Заметки) (рис. 14.4).
Рис. 14.4. Панель инструментов Notation (Заметки)
На данной панели расположены инструменты, позволяющие создавать размерные линии, делать выноски и вводить надписи в план. Имея перед глазами панель для внесения в план размеров, можно ввести в проект размеры участка, для чего следует нажать на панели кнопку Linear Dimensions (Линейные размеры).
Щелкните указателем мыши на одном конце линии, размер которой нужно ввести в чертеж, после чего переместите указатель на другой конец отрезка, размер которого мы определяем, и тоже щелкните на нем кнопкой мыши.
Удерживая нажатой кнопку мыши, отведите указатель мыши в сторону от периметра участка, очерченного изгородью, – вслед за указателем потянутся выносные линии. Отпустите кнопку мыши – будет создана размерная линия – размер будет проставлен автоматически (рис. 14.5).

Рис. 14.5. Ввод размеров участка в план проекта
Создав границу участка, очерченную забором, следует обозначить на плане место, где будет калитка. Например, нужно расположить калитку строго посередине южной границы участка. Для этого необходимо нажать на панели инструментов кнопку Fences/Gates (Изгороди/ворота) – откроется панель скрытых инструментов, где следует выбрать инструмент Gates (Ворота). В окне библиотеки программы отобразятся все элементы, с которыми работает этот инструмент (рис. 14.6).

Рис. 14.6. Библиотека инструмента Gates (Ворота)
В верхней части библиотеки в списке Select a Type (Выделить тип) содержатся компоненты категории, разделенные по материалу и способу изготовления калитки. Выберем калитку из дерева высотой около 2 м, для чего в данном списке следует щелкнуть кнопкой мыши на строке Wood Gate (Деревянная калитка). В нижнем списке Select an Element (Выделить элемент) выберем один из компонентов данного типа, например 6 Standard Wood Gate (Шестидюймовая стандартная калитка), что позволит выбрать калитку высотой 6 футов, или 2 м.
Наведите на рабочую область программы указатель мыши, который изменит свой вид на значок со стилизованным изображением калитки, и щелкните кнопкой мыши на южной стороне границы участка в рабочей области программы. Новый элемент будет внесен в план.
Обозначим размеры расположения калитки, привязав их к западной границе участка, снова воспользовавшись инструментом Linear Dimensions (Линейные размеры), который находится на панели инструментов.
Щелкните кнопкой мыши на западном окончании южной границы участка и переместите указатель мыши до калитки, где снова щелкните кнопкой мыши и создайте линейный размер (рис. 14.7).

Рис. 14.7. Ввод размера расположения калитки
Можно корректировать одновременно расположение объекта и размер, который привязан к этому объекту.
Для этого предназначены следующие действия.
1. Выберите инструмент Select/Edit (Выбрать/править) на панели инструментов и щелкните кнопкой мыши на размерной линии, определяющей положение калитки, выделив ее.
2. Наведите указатель мыши на основание линии, выносящей размерную линию, так, чтобы он изменил свой вид на окружность с выходящими из нее в четырех направлениях стрелками. Такой вид указателя показывает, что можно перемещать размерную линию и выноски.
3. Переместите вправо размерную линию так, чтобы размер, определяемый ею, стал равным 25.
4. Выделите саму калитку инструментом Select/Edit (Выбрать/править) и наведите на нее указатель мыши так, чтобы он принял вид перекрестия, давая тем самым возможность перемещения объекта.
5. Совместите центр калитки, выделенный синим маркером, с окончанием размерной линии – размер будет указан от середины калитки до западной границы участка (рис. 14.8).

Рис. 14.8. Корректировка размера и расположения объекта
Аналогично на плане следует указать ширину проема калитки. Таким образом, созданы границы участка. Можно увеличивать отображение участка, приближая отдельные его элементы, или уменьшать их отображение на плане, используя кнопки масштабирования панели инструментов, расположенной в нижней части окна программы.
Создадим рельеф участка, перейдя на вкладку Terrain (Местность) и воспользовавшись кнопками панели инструментов, расположенной в верхней части окна приложения.
Познакомимся с данной панелью инструментов (рис. 14.9) более подробно и рассмотрим следующие расположенные на ней кнопки.
Рис. 14.9. Панель инструментов вкладки Terrain (Местность)
• Hills/Valleys (Холмы/долины) – создает в проекте холмы и долины;