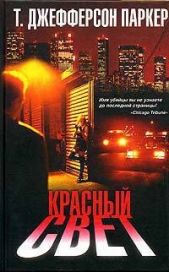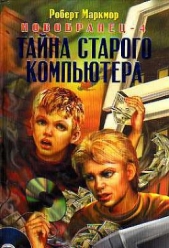Защита вашего компьютера

Защита вашего компьютера читать книгу онлайн
С помощью компьютера мы общаемся с людьми, получаем нужные сведения, ведем деловую переписку, храним финансовую и личную информацию – доверяем компьютеру то, к чему хотелось бы ограничить доступ. В то же время сегодня только и говорят о вирусных эпидемиях, хакерских атаках, воровстве личных данных. И вы должны уметь защищать свои данные.
Прочитав эту книгу и просмотрев прилагающийся к ней видеокурс, вы узнаете о приемах, используемых хакерами, вирусописателями и сетевыми мошенниками, научитесь защищаться от вирусов и прочих вредоносных программ, распознавать и отражать хакерские атаки, уловки интернет-мошенников, защищаться от спама, контролировать доступ к тем ресурсам, которые не должен посещать ваш ребенок. Книга расскажет, а видеокурс покажет, как прятать ценную информацию от чужих глаз, подбирать пароли, восстанавливать потерянную информацию.
На прилагаемом к книге диске, кроме видеокурса, вы найдете программы, которые помогут надежно защитить ваш компьютер.
Внимание! Книга может содержать контент только для совершеннолетних. Для несовершеннолетних чтение данного контента СТРОГО ЗАПРЕЩЕНО! Если в книге присутствует наличие пропаганды ЛГБТ и другого, запрещенного контента - просьба написать на почту [email protected] для удаления материала
2. Virus Scan – проверка жесткого диска компьютера на наличие вирусов. Если антивирусные базы не обновлялись, быть полностью уверенным в проверке нельзя.
3. Daily Scaning – установка приоритета задания при ежедневной проверке компьютера.
4. AVG Free Registration – регистрация, которая дает возможность просматривать сообщения на форуме проекта.
Любой из шагов можно пропустить нажатием Next и настроить соответствующие параметры позже. Вас поздравят с успешной установкой, а в области уведомлений появится значок . Если значок цветной, все модули программы работают нормально и антивирусные базы свежие. Если он черно-белый, это означает ошибку. Чтобы выяснить, в чем проблема, следует обратиться к Control Center (рис. 2.17). Для этого необходимо либо нажать соответствующую кнопку в окне Test Center (если оно открыто), либо выполнить команду Пуск → Все программы → AVG Free Edition → AVG Free Control Center.

Рис. 2.17. Control Center антивируса AVG
Компонент, работающий неправильно, будет выделен красным. В некоторых случаях о проблеме сообщается с помощью всплывающей подсказки.
AVG Free Edition содержит три компонента, позволяющих защитить систему.
• Resident Shield – резидентный монитор, который постоянно контролирует события, происходящие на компьютере. При обращении к инфицированному объекту программа блокирует его. Достаточно зайти в каталог, в котором находится зараженный файл, – приложение без участия пользователя просканирует все объекты и в случае обнаружения вирусов или других подозрительных файлов выдаст предупреждение. Реализация этого элемента привела к тому, что я пользуюсь AVG несколько лет. Даже при маломощном компьютере класса Celeron 300A с оперативной памятью 256 Мбайт присутствие монитора незаметно, программы запускаются практически мгновенно, все вирусы обнаруживаются. Файлы небольшого размера (приблизительно до 1 Мбайт) проверяются быстро.
• Задача E-mail Scanner – проверка всей исходящей и входящей почты на наличие вирусов. Сообщения могут автоматически информировать о произведенной проверке. Обнаруженный в письме вирус отправляется на карантин, о чем в письмо добавляется оповещение. Работа реализована в виде плагинов: имеются плагины для почтовых клиентов The Bat!, Eudora, Microsoft Outlook и еще один – Personal. Последний позволяет указать каталоги, в которых хранятся сообщения почтовых клиентов, для которых не разработаны плагины, и проверяет такие сообщения.
• Test Center – сканер, запускаемый пользователем или с помощью планировщика. Предназначен для проверки жестких дисков компьютера на наличие вирусов. Resident Shield обеспечивает хорошую защиту от вирусов, однако наиболее полная проверка выполняется именно в Test Center. При каждом запуске проверяются также загрузочные секторы дисков и память.
Другие компоненты являются вспомогательными. Update Manager позволяет обновить антивирусные базы, а их статус отображает компонент Anti Virus. За расписание проверок и обновлений отвечает Scheduler, а если включен модуль Shell Extension, то проверку можно выполнять с помощью контекстного меню Windows. Все найденные вирусы, которые невозможно вылечить, не удаляются, а по умолчанию переносятся в Virus Vault.
Несмотря на отсутствие локализации, работать с антивирусом просто.
Обновление можно запустить несколькими способами. Можно нажать кнопку Check for Updates, которая расположена в левой части окна Control Center. Появится окно, позволяющее выбрать источник обновлений (рис. 2.18). Если настроено соединение с Интернетом, нужно выбрать Internet. Если необходимые для обновления файлы скачаны вручную, выберите Folder и укажите каталог, в котором они находятся.

Рис. 2.18. Выбор источника обновлений
Совет
Все скачанные обновления по умолчанию помещаются в папку C:Documents and SettingsAll UsersApplicationDataGrisoftAvg7Dataupd7bin. Если планируется переустановка системы, сохраните все файлы в другой каталог, а затем укажите его при обновлении, чтобы не нужно было скачивать обновления повторно.
Если установить флажок Do not ask for update source next time, при следующем обращении не будет запрашиваться источник, а обновление будет производиться с выбранного ранее ресурса. После подтверждения начнется обновление, и на экране будет отображаться ход процесса (рис. 2.19).

Рис. 2.19. Процесс обновления баз
Для настройки автоматического обновления антивирусных баз выберите модуль Scheduler и нажмите кнопку Scheduled Task, расположенную в нижней части окна (можно также воспользоваться контекстным меню, которое вызывается щелчком правой кнопки мыши на области Scheduler). В версии Free доступны две задачи (рис. 2.20). Позиция Name означает название задачи, Type – ее тип, Last start и Next start – время соответственно последнего и следующего запусков задачи, Status – статус выполнения задачи при последнем запуске и Scheduled for – пользователи, которым разрешено ее выполнение. Выберите задачу с типом Update и нажмите кнопку Edit Schedule.

Рис. 2.20. Расписание задач планировщика AVG
Для включения автоматического обновления нужно установить флажок Periodically check for Internet updates и в раскрывающемся списке Check daily выбрать время обновления. Установка флажка If Internet connection is not available, check when it goes on-line позволит запустить пропущенное обновление при первом соединении с Интернетом.
Проверять диски компьютера так же просто, как обновлять антивирусные базы. Если включен Resident Shield, файлы проверяются при каждом обращении к ним.
Для проверки дисков вызывается Test Center (рис. 2.21).

Рис. 2.21. Test Center антивируса AVG
Доступно три варианта сканирования по запросу. В данном окне доступны только два из них.
• Scan Computer – полное тестирование системы, проверка всех жестких дисков, имеющихся в компьютере. Параметры такого сканирования задаются заранее, и для начала проверки достаточно нажать кнопку Scan Computer.
Если проверка была прервана, то при следующем запуске будет выдан запрос на возобновление сканирования с последней позиции (рис. 2.22). Такое возобновление возможно благодаря тому, что в корне каждого раздела диска создается скрытый каталог $vault$.avg, в который заносятся результаты проверки.

Рис. 2.22. Возобновление сканирования с последней позиции
• Scan Selected Areas – пользователь сам указывает, какие разделы необходимо проверить. Нужно отметить разделы и нажать соответствующую кнопку.
Таблица разделов, загрузочный сектор диска С:, системная область и реестр проверяются при выборе любого варианта теста. Их можно проверить и отдельно, выполнив команду меню Tests → Scan System Areas или нажав клавишу F3. С помощью меню Tests можно настроить параметры любого теста. Например, выберите пункт Complete Test Setting. Появится окно, представленное на рис. 2.23.